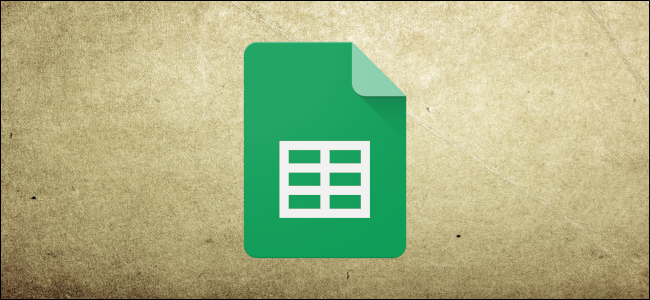
数据密集的电子表格可能很难阅读和处理。如果您使用的是Google Sheets,将图表添加到您的电子表格可以帮助您以不同的方式呈现这些信息,以便于阅读。下面介绍如何将图表添加到电子表格中。
在我们开始之前,您应该注意到术语上的细微差别。与Microsoft Excel一样,Google Sheet将所有类型的图形都称为图表。您可以使用图表编辑器工具在Google Sheets中创建这些图表。
将图表插入到Google工作表中
你可以在Google Sheet中创建几种不同类型的图形和图表,从Google Sheet初学者可以使用的最基本的线形图和条形图,到更复杂的烛台图和雷达图,以进行更高级的工作。
相关:Google Sheet初学者指南
首先,打开Google Sheets电子表格,然后选择要用来创建图表的数据。单击插入>图表创建图表,然后打开图表编辑器工具。

默认情况下,将使用您的数据创建基本折线图,并在右侧打开图表编辑器工具以允许您进一步自定义该折线图。

使用图表编辑器工具更改图表类型
如果要更改图表类型,可以使用图表编辑器工具。如果该菜单没有自动显示在右侧,请双击您的图表以显示该菜单。
在“Setup”(设置)选项卡中,从“Chart Type”(图表类型)下拉菜单中选择另一种图表或图表形式。
不同类型的图表和图形组合在一起。单击其中一个选项,将图表类型从折线图更改为其他类型。

选择后,您的图表将立即更改以匹配此新图表类型。
添加图表和轴标题
新创建的图表将尝试从您选择的数据区域中提取标题。您可以在创建图表后对其进行编辑,也可以添加其他轴标题以使图表更易于理解。
在图表编辑器工具中,单击“自定义”选项卡,然后单击“图表和轴标题”以显示子菜单。

自定义图表标题
Google Sheets将使用您用于图表的数据区域中的列标题生成标题。“Chart&Axis Titles”子菜单将默认首先编辑您的图表标题,但如果没有这样做,请从提供的下拉菜单中选择它。
在“标题文本”框中将图表标题编辑为所选选项。

一旦您完成键入,您的图表标题将自动更改。您还可以使用紧挨着“标题文本”框下面的选项编辑文本的字体、大小和格式。
添加Axis标题
默认情况下,Google Sheets不会为您的单个图表轴添加标题。如果您想要添加标题以保持清晰,您可以从“图表和轴标题”子菜单中添加标题。
单击下拉菜单并选择“水平轴标题”将标题添加到底轴,或选择“垂直轴标题”将标题添加到图表左侧或右侧的轴,具体取决于您的图表类型。

在“标题文本”框中,为该轴键入合适的标题。一旦您完成键入,轴标题将自动出现在您的图表上。

与图表标题一样,您可以使用紧挨着“标题文本”框下面提供的选项自定义轴标题的字体和格式选项。
更改图表颜色、字体和样式
图表编辑器工具中的“自定义”选项卡为您的图表或图形提供了其他格式选项。您可以通过单击“图表样式”子菜单来自定义图表的颜色、字体和整体样式。

在这里,您可以从提供的下拉菜单中选择不同的图表边框颜色、字体和背景颜色。这些选项会略有不同,具体取决于您选择的图表类型。
为了节省时间,你还可以将Google Sheets设置为使用可以连续编辑或添加的数据范围自动生成图表。这将为您提供一个在您编辑数据时自动更改的图形或图表。