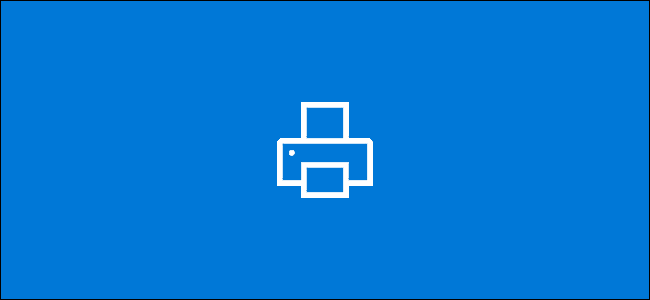
检查打印机的历史记录以查看打印的内容可能有些困难。由于您的碳粉量并不能反映附件的使用量,因此您需要在Windows10中启用日志记录。具体方法如下。
启用最近打印文档的日志记录
默认情况下,打印完每个文档后,您的打印文档历史记录将被擦除。您可以更改此设置,以使您能够从打印机的打印队列中查看最近打印的文档列表。
您需要为已安装的每台打印机更改此设置。
访问您的打印队列
要访问您的打印队列,请右键单击Windows开始菜单按钮,然后选择“设置”选项。从这里,单击“设备”>“打印机和扫描仪”。
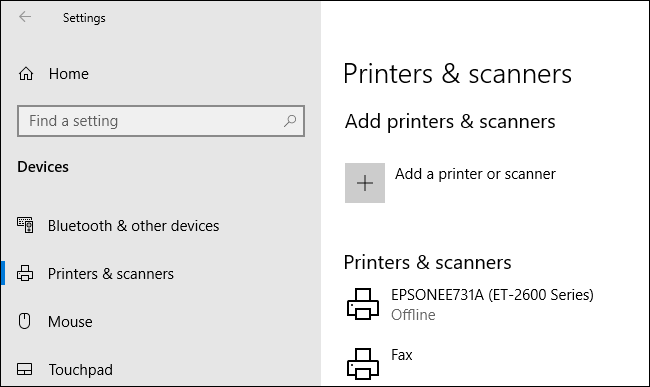
在“打印机和扫描仪”列表中找到您的打印机,单击它,然后单击“打开队列”以打开打印队列。
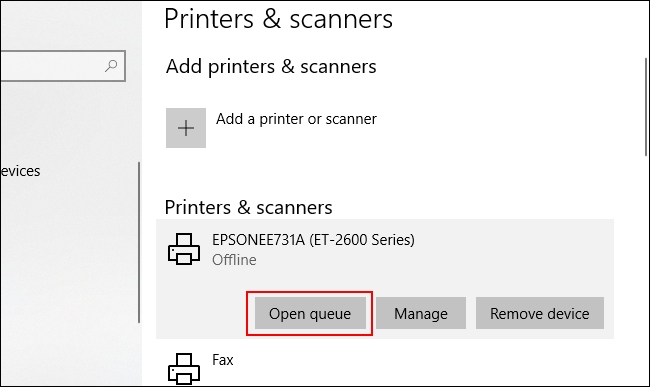
将列出您的打印机队列,其中包含当前和排队的打印项目。您以前打印的文档将不会显示,这就是您需要启用日志记录的原因。
启用打印机历史记录
在打印机的打印队列窗口中,单击打印机>属性。或者,选择您的打印机,然后在“打印机和扫描仪”设置菜单中单击“管理”。
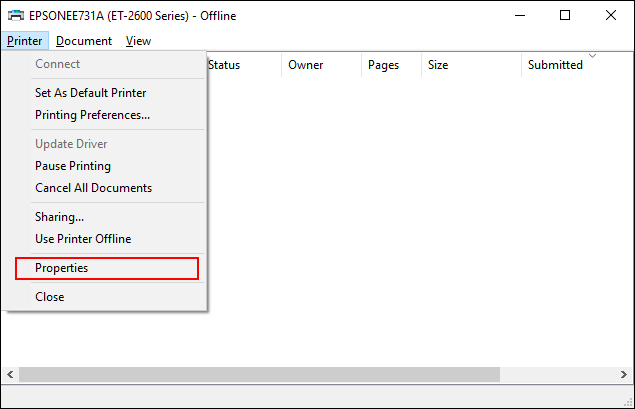
在打印机属性中,单击“高级”选项卡,然后选中“保留打印的文档”复选框。
单击“确定”保存您的设置。
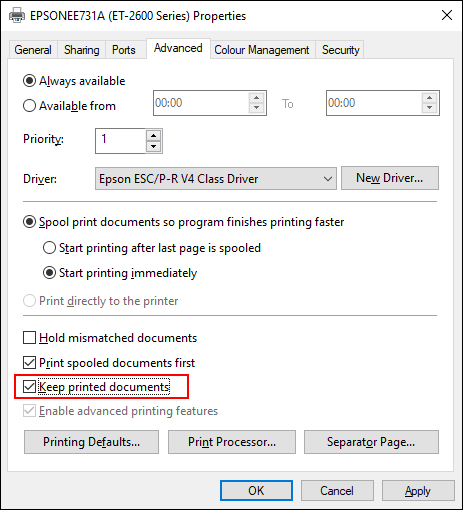
启用文档历史记录后,打印过程完成后,您的文档将不再从打印队列中消失。
启用长期打印历史记录
打印队列将提供以前打印的文档的短期概览。如果要查看长期列表,则需要使用Windows事件查看器。
要开始,请右键单击Windows开始菜单按钮,然后单击“事件查看器”选项。
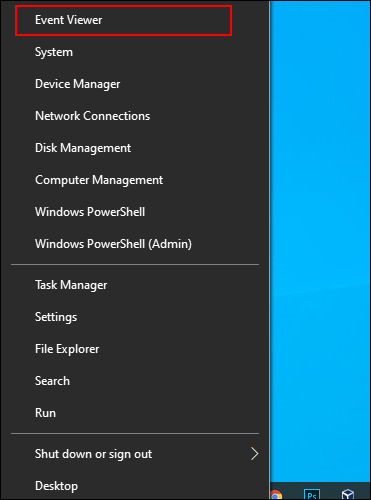
事件查看器将允许您查看以前打印的文件列表,但您需要将Windows设置为首先开始记录您的长期打印机历史记录。
在事件查看器中启用打印历史记录
在Windows事件查看器中,单击左侧“事件查看器(本地)”菜单中的“应用程序和服务日志”>“Microsoft”>“Windows”。
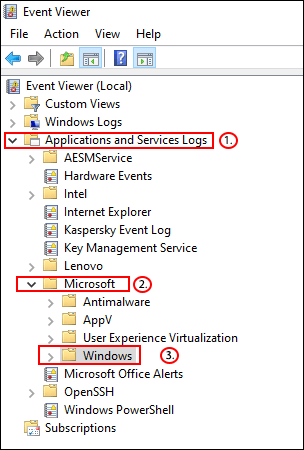
这将揭示大量的Windows服务。向下滚动找到“PrintService”类别。
从这里,右键单击“操作”日志,然后单击“属性”按钮。
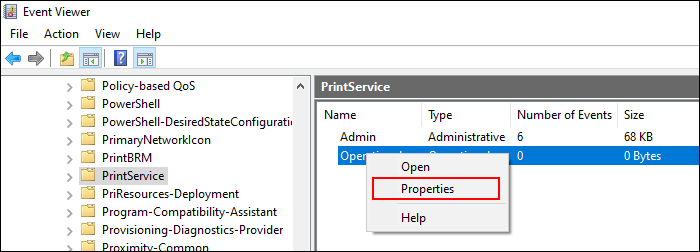
单击以启用“Enable Logging(启用日志记录)”复选框,然后设置日志的最大大小。大小越大,Windows记录打印文档历史记录的时间就越长。
单击“确定”按钮保存设置。
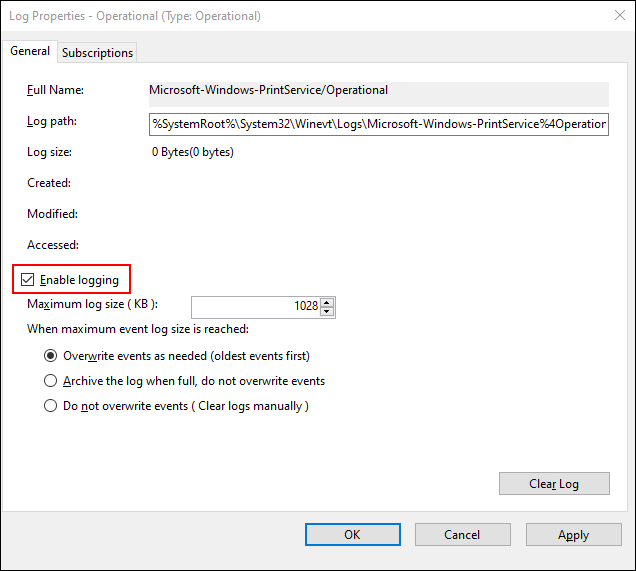
Windows现在会自动将所有已安装打印机的打印机历史记录保存到您可以在事件查看器中访问的日志文件。
在事件查看器中查看打印历史记录
启用打印机历史记录后,您可以随时从事件查看器访问它。为此,找到并打开“PrintService”类别,然后单击“Operational”日志。
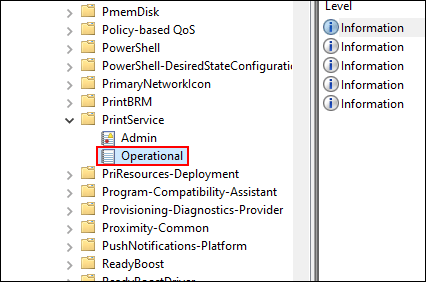
将列出所有Windows打印机事件的历史记录,从初始打印机假脱机到打印完成或失败。
在“任务类别”部分下,列为“打印文档”的项目是已成功打印的文档。失败的打印也将出现在此类别中。
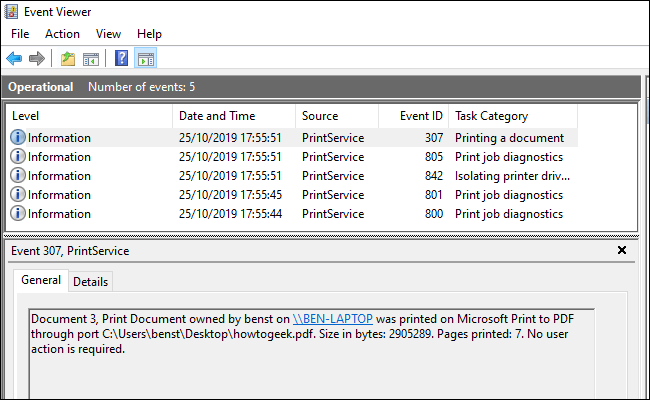
为了便于排序,您可以按类别对打印日志进行分组,从而可以轻松地将“打印文档”事件划分为各自的部分。为此,请右键单击“任务类别”标题,然后单击“按此列分组事件”按钮。
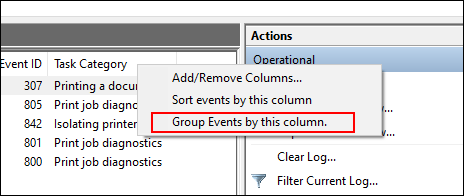
您的项目现在将按类别分隔。
您可以最小化其他类别,使“打印文档”类别仅显示以前打印的文档列表。
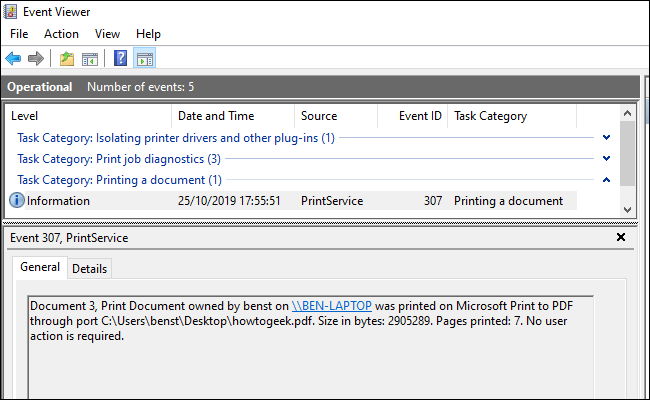
使用第三方打印记录软件
虽然事件查看器可以正常工作,但它不能提供打印文档的最清晰视图。您可以使用第三方打印记录软件(如PaperCut Print Logger)来查看您的长期打印机历史记录。
PaperCut Print Logger为您提供打印文档的带有时间戳的列表,包括有关打印文档的Windows用户、文档名以及页数和份数的信息。
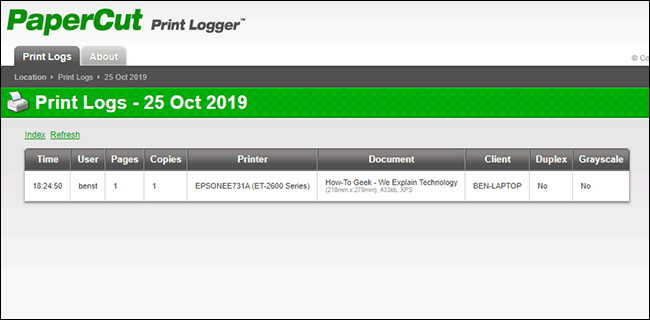
可以从默认的PaperCut Print Logger目录访问管理页面。
在Windows 10上,这通常是C:\Program Files(X86)\PaperCut Print Logger。或者双击“ViewLogs”快捷方式打开管理面板,在这里可以看到按日期分隔的打印文档列表。
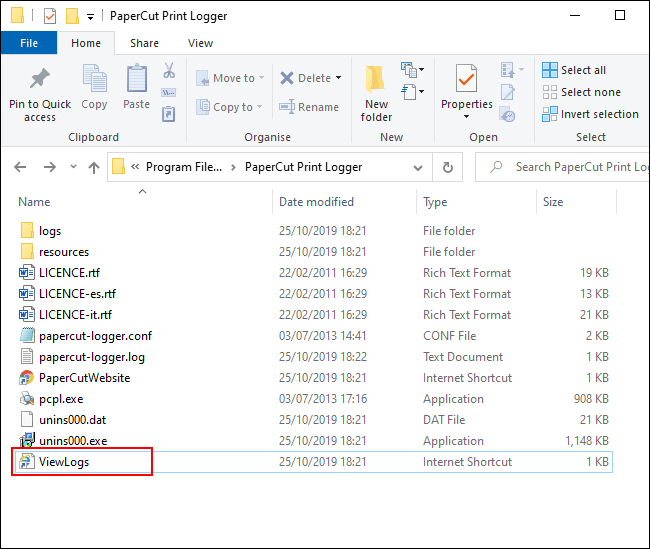
一旦您打开了PaperCut Print Logger管理页面,在“View”类别下,单击“HTML”按钮,即可在面板中访问该日期的打印历史记录。
您还可以单击“日期(日)”或“日期(月)”类别下的“CSV/Excel”按钮,将每日或每月打印历史记录导出为Microsoft Excel XLS文件。
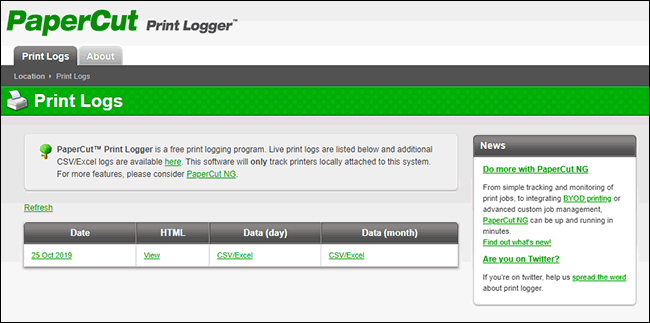
您也可以从PaperCut Print Logger安装目录中的Logs>CSV文件夹访问这些日志。