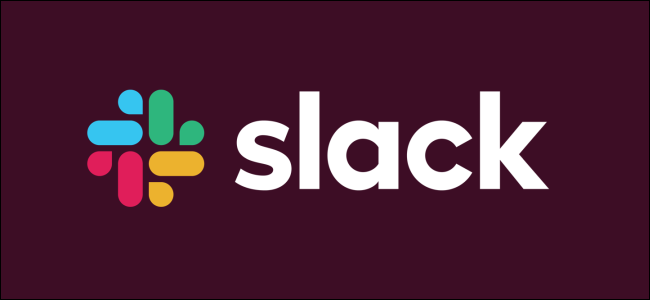
流行的工作场所通信工具Sack现在有一个Workflow Builder来帮助您自动执行重复任务。这就是它是什么,它能做什么,以及如何使用它。
Workflow Builder仅适用于Slake的付费计划:Standard、Plus或Enterprise。如果你是它的免费套餐,你需要升级以使用Workflow Builder,不过如果你想玩它,你可以免费试用付费套餐。
什么是Workflow Builder?
Workflow Builder允许您定义触发器,然后定义一系列操作。当触发器被激活时,会发生一系列操作。使用Slake的一个例子,触发操作可能是当一个新人加入一个频道时。动作序列可以是自动向她发送具有有用信息的直接消息和供她向其他频道成员介绍她自己的简短表格。
您可以从以下触发器中选择:
操作菜单:有人从通道菜单中手动选择工作流。 新频道成员:有人加入频道。 表情符号反应:有人用表情符号回应一条信息。
您的工作流程中可以有任意多个步骤,但您必须选择以下选项之一:
向某人或渠道发送信息。 发送表格:发送给某人或渠道。
即使这些都是简单的触发器和操作,您仍然可以构建相当复杂的工作流,例如审批或数据收集。Sack的下一个计划新增功能是支持使用API触发工作流。理论上,这意味着你可以使用IFTTT或Microsoft Flow等服务来启动Slake工作流,或者将触发器构建到你自己的应用程序中。
不过,就目前而言,Slake的所有触发器和操作都是内部的。
如何使用Workflow Builder?
您可以创建工作流,然后在希望他人可以使用它时发布它。若要开始,请单击工作区名称旁边的箭头以打开主菜单,然后单击“Workflow Builder”。
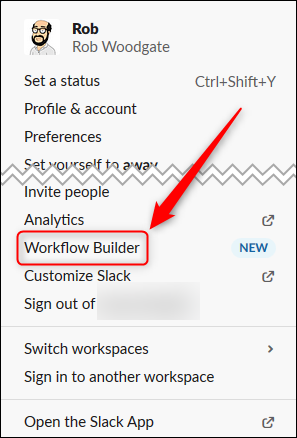
在Workflow Builder面板中,单击“Create Workflow”。
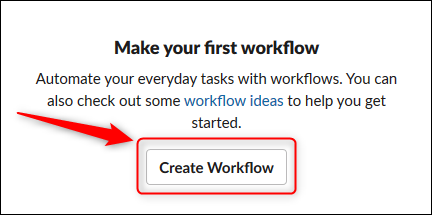
为您的工作流命名-其他人会看到它,因此要使其具有描述性。命名工作流后,单击“下一步”。
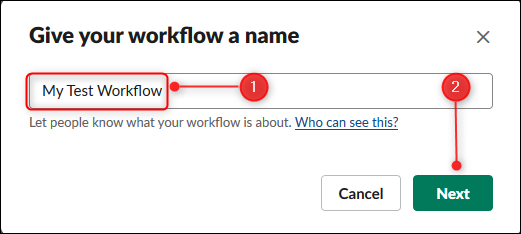
选择触发器操作以启动工作流。在本例中,我们将使用“Actions Menu”,因为我们希望人们能够在需要时使用此工作流。
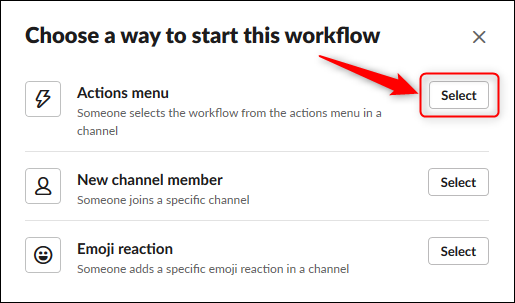
下一步将根据您选择的触发器而有所不同。如果选择“新建渠道成员”,则必须选择要在其上运行工作流的渠道。如果你选择“表情反应”,你必须选择你想要触发工作流程的表情符号。
因为我们选择了“Actions Menu”,所以我们需要选择人们可以在其中启动工作流的频道,然后给它命名,这样他们就可以选择它了。之后,我们将单击“保存”。
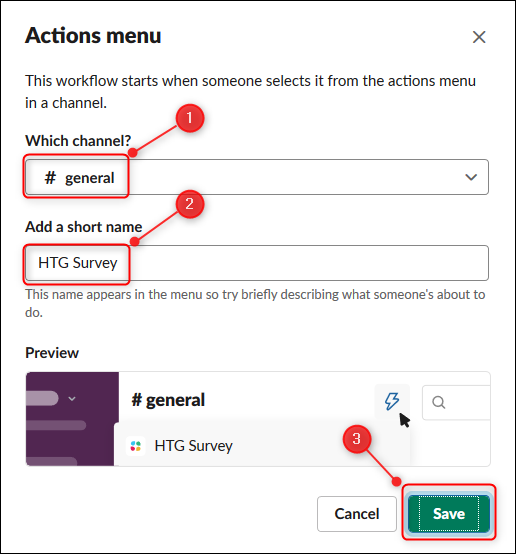
工作流将被创建并显示在“工作流概述”页面中。单击“编辑”可编辑详细信息。对于“操作菜单”工作流,您可以更改工作流的名称和它出现的频道,但不能更改触发器操作-您必须创建一个新的工作流才能做到这一点。
现在,您必须添加一个或多个操作才能执行工作流,因此单击“添加步骤”。
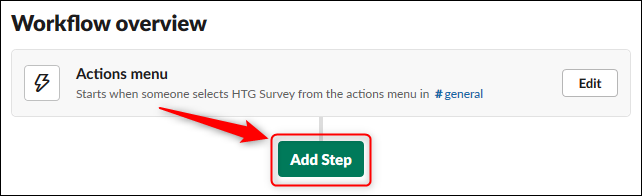
您可以选择“发送消息”或“创建表单”。对于我们的示例,我们将单击“create a form”选项旁边的“Add”。
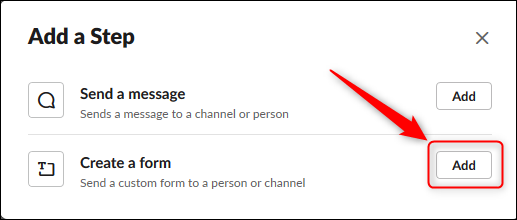
在“Create a Form”面板中,键入标题和问题,然后从下拉菜单的以下选项中选择问题类型:
简短回答。 长长的答案。 从列表中选择。 选择一个人。 选择通道或DM
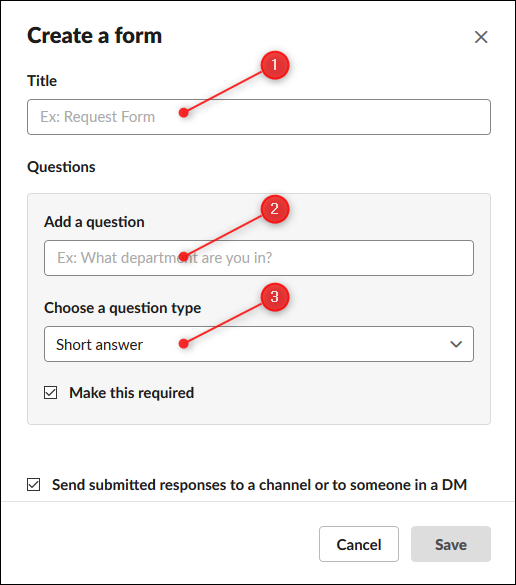
对于我们的示例,我们将选择“从列表中选择”。我们还向选项列表中添加值,然后单击“添加列表项”以添加另一个值。重复此操作,直到列出了您希望某人从中选择的所有选项。
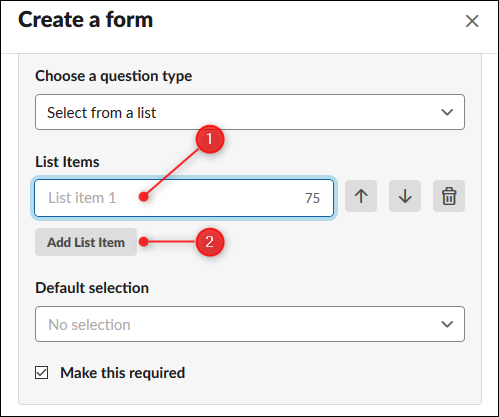
您可以使用右侧的按钮上下移动项目或将其从列表中删除。您也可以从列表项下面的下拉菜单中选择“默认选择”(如果需要)。
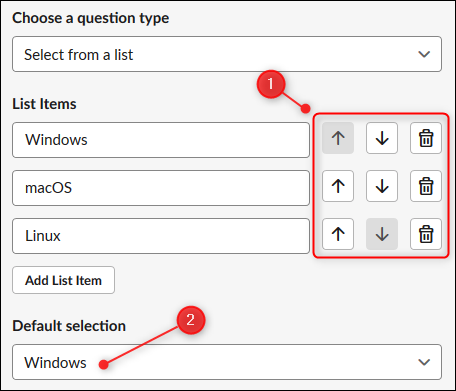
在您的问题完成后,您可以将其设置为必填,然后添加另一个问题。您可以在表单完成之前添加问题,然后选择要将结果发送到的渠道(或人员)。
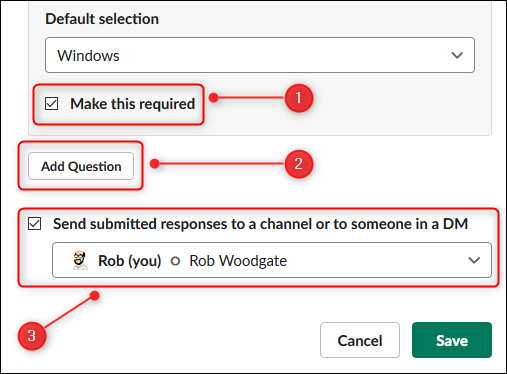
完成表单后,单击“保存”。
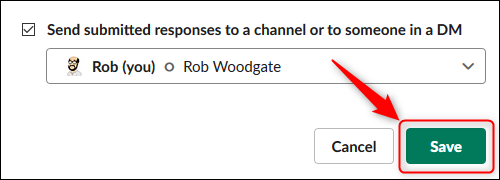
“工作流概述”现在显示您添加的步骤。单击“添加步骤”以添加更多步骤,直到您的工作流完成。
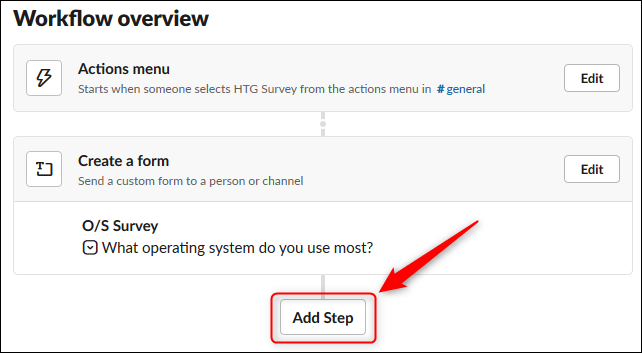
当工作流准备就绪后,单击页面右上角的“发布”。
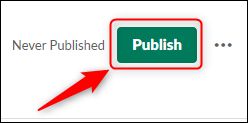
此时会出现一个面板,显示您的工作流已发布,同时还会出现五彩纸屑淋浴。
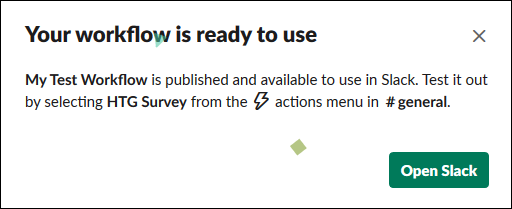
频道中会发布一条消息,让每个人都知道您发布了工作流。

我们将工作流添加到可供任何人使用的通道中,因此工作流符号(闪电)现在可见。如果您单击该图标,您的工作流将对所有人可见,并且他们可以单击该图标来选择和使用您的工作流。
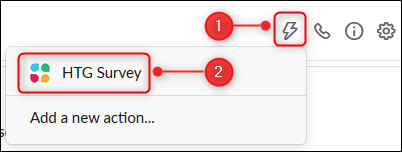
单击工作流时,将显示您创建的表单。
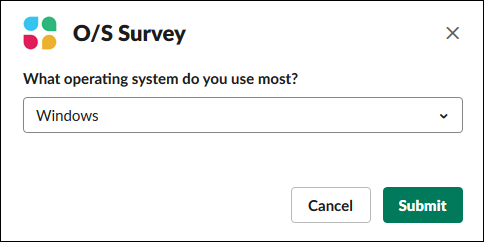
要编辑或更改工作流,请单击工作区名称旁边的箭头以打开主菜单,然后单击“Workflow Builder”。
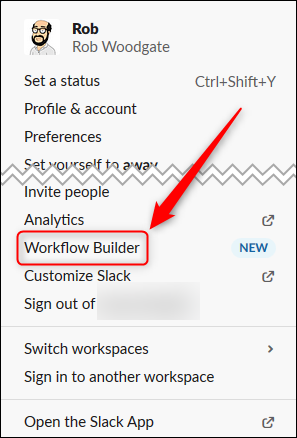
将打开“工作流生成器”面板。
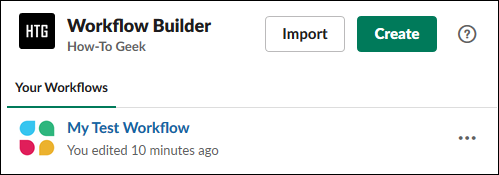
要编辑您的工作流,只需单击它即可。单击右侧的三个点可打开一个菜单,该菜单允许您执行其他操作,如取消发布或删除工作流。
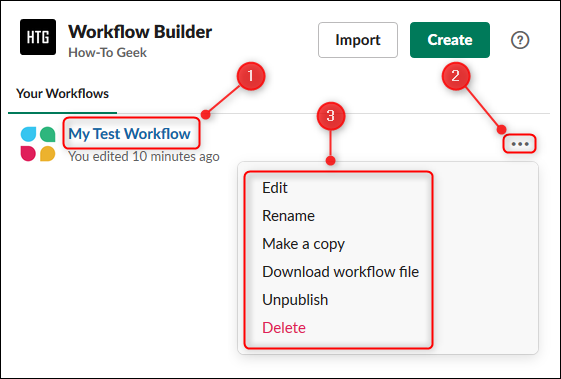
随着时间的推移,我们预计Slake将在其工作流中添加更多功能。同时,它也是改善沟通和协作的有用工具。