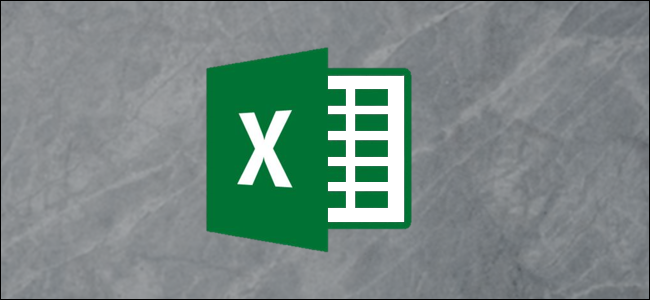
如果要在Microsoft Excel中编辑多个工作表,将它们分组在一起可能会有所帮助。这允许您在多个工作表中更改相同范围的单元格。下面是如何做到这一点的。
在Microsoft Excel中对多个工作表进行分组
如果您的Excel工作簿包含多个包含不同数据但遵循相同布局的工作表,则在Excel中将工作表分组在一起会很有用。
下面的示例实际显示了这一点。我们的Excel工作簿名为“学校数据”,包含多个与学校运营相关的工作表。其中三个工作表包含不同班级的学生列表,分别命名为“A班”、“B班”和“C班”。

如果我们将这些工作表分组在一起,我们对其中任何一个工作表执行的任何操作都将应用于所有这些工作表。
例如,假设我们要在每个工作表的G列(单元格G4到G12)中插入IF公式,以确定是否有学生出生于1998年或1999年。如果在插入公式之前将工作表分组在一起,则可以将公式应用于所有三个工作表上的相同单元格区域。
相关:如何在Excel中使用逻辑函数:IF、AND、OR、XOR、NOT
要将工作表组合在一起,请按住Ctrl键,然后在Excel窗口底部单击要组合在一起的每个工作表。

分组的工作表显示为白色背景,而未选择的工作表显示为灰色。
下面的示例显示了我们上面建议插入到“B类”工作表中的IF公式。多亏了工作表分组,同样的公式也被插入到“A类”和“C类”工作表的单元格G4到G12中。

如果我们进一步修改这些单元格中的任何一个-例如通过向H列添加第二组公式-更改将同时应用于所有分组的工作表。
在Microsoft Excel中对所有工作表进行分组
按住Ctrl键时,可以选择多个单独的工作表并将它们分组在一起。但是,如果您有一个大得多的工作簿,这是不切实际的。
如果要对Excel工作簿中的所有工作表进行分组,可以通过右键单击Excel窗口底部列出的其中一个工作表来节省时间。
在此处,单击“选择所有工作表”将所有工作表分组在一起。

在Microsoft Excel中取消对工作表的分组
完成对多个工作表的更改后,可以通过两种方式取消对它们的分组。
最快的方法是右键单击Excel窗口底部的选定工作表,然后单击“解组工作表”。

也可以一次取消对单个图纸的编组。只需按住Ctrl键,然后选择要从组中删除的工作表。取消分组的工作表选项卡将返回灰色背景。