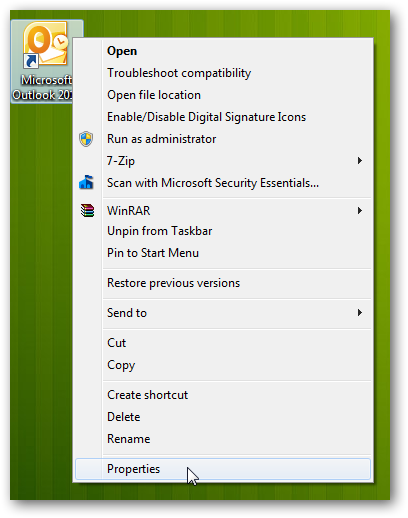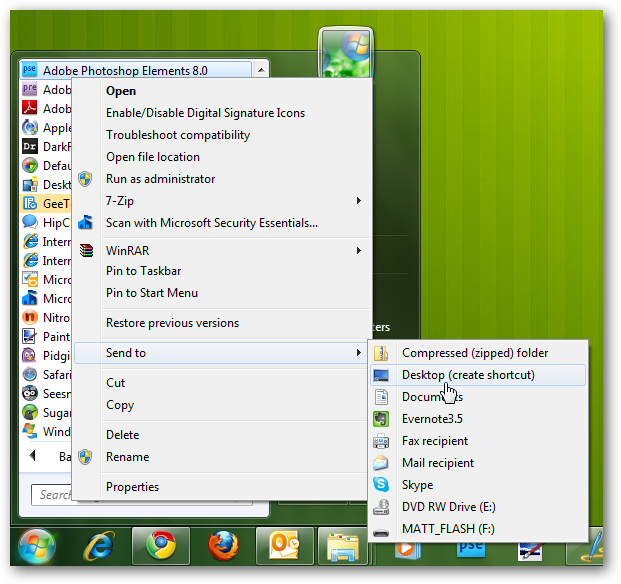你想用一组漂亮的图标来改变你任务栏上的图标吗?下面是你如何把随机的糖果色图标换成你选择的一套时尚的图标。
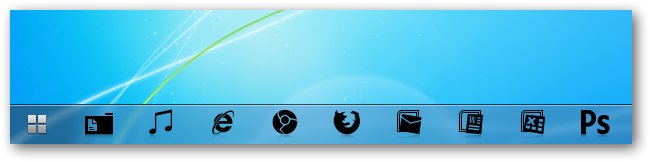
随着你使用Windows 7并将更多程序固定在你的任务栏上,你可能会开始注意到你的图标相互冲突。从色彩鲜艳的图标到更现代的带文字的图标,你的应用程序图标很少会真正搭配在一起。
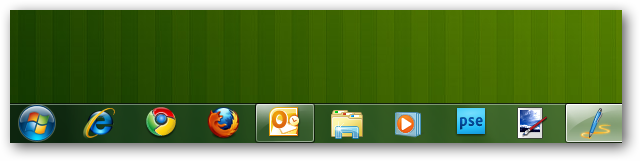
因此,让我们创建新的任务栏图标,而不是处理颜色和设计的冲突。从技术上讲,您可以直接从任务栏更改图标。您只需右键单击任务栏中的图标或单击并向上拖动来打开跳转列表,然后右键单击跳转列表底部附近的程序图标并选择属性来更改图标。然而,不幸的是,当以这种方式更改时,任务栏图标并没有立即更新,有时甚至在重新启动后也没有更改。
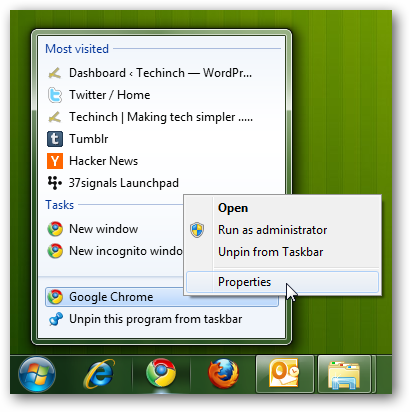
相反,让我们为任务栏创建新的自定义图标。若要轻松完成此操作,请通过在资源管理器地址栏中输入以下内容来打开包含所有固定图标的文件夹:
选择所有图标,并将它们复制到一个新文件夹中。“为此,我们刚刚使用了桌面上的一个新文件夹,因为您只需要将它们临时存储在新位置。”
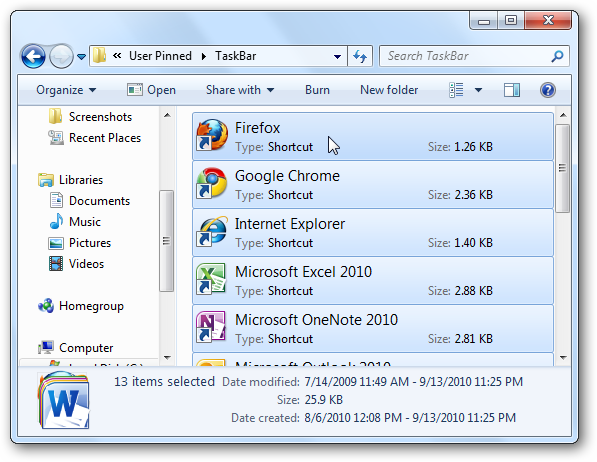
在新文件夹中获得图标后,右键单击其中一个图标,然后选择属性。
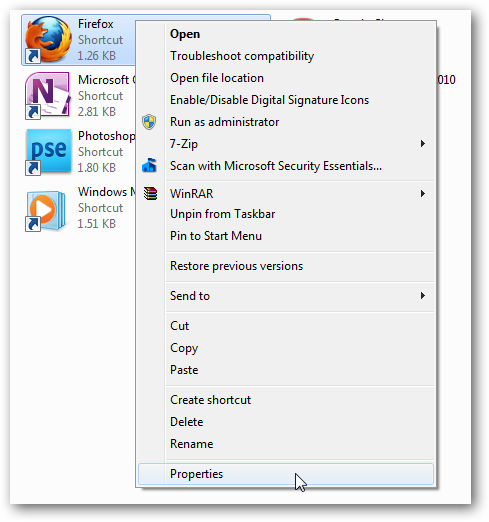
如果快捷方式选项卡未自动打开,请选择它,然后单击更改图标。
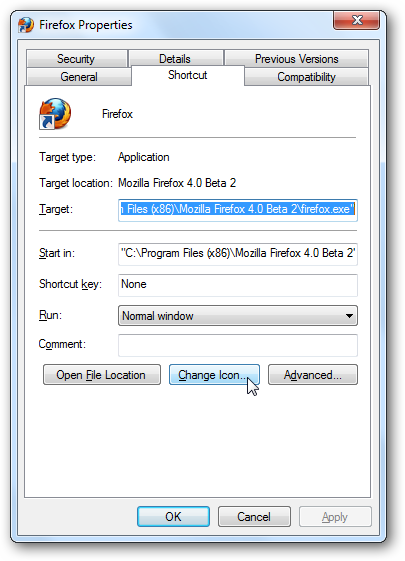
现在单击浏览以查找所需的新图标。
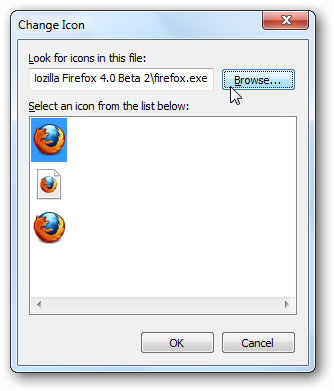
您可以将图标切换为包含图标的.ico、.exe或.dll文件中的任何图标,但如果您使用的是图标集以获得和谐的外观,则很可能使用的是.ico文件。选择所需的图标后,请在前面的对话框中单击确定以保存更改。
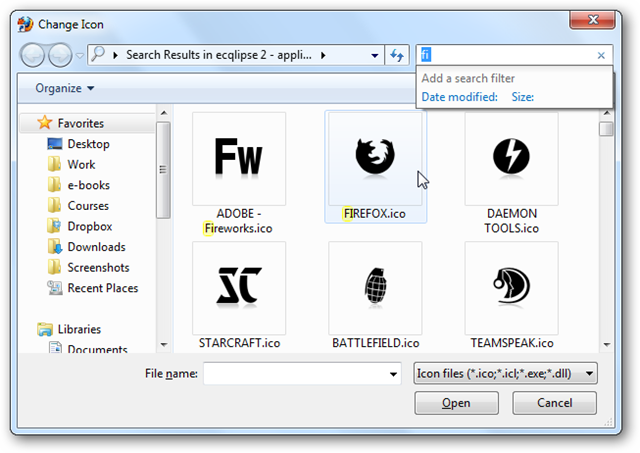
现在,对文件夹中的所有图标重复此操作。这将需要几分钟时间,但完成后,您的任务栏应该有一组和谐的图标。
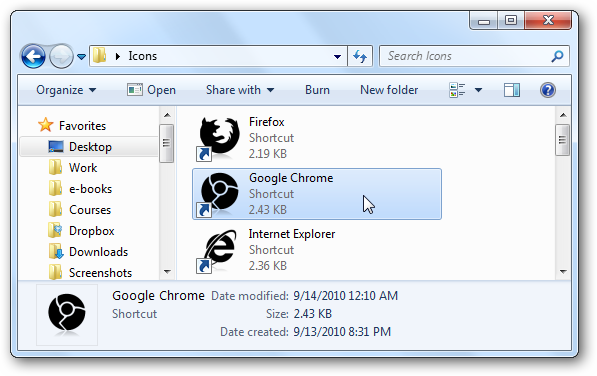
遗憾的是,有些快捷方式更加棘手,不允许您更改图标。当我们尝试更改任何Office应用程序或某些其他程序上的图标时,更改图标按钮变暗且不可用。
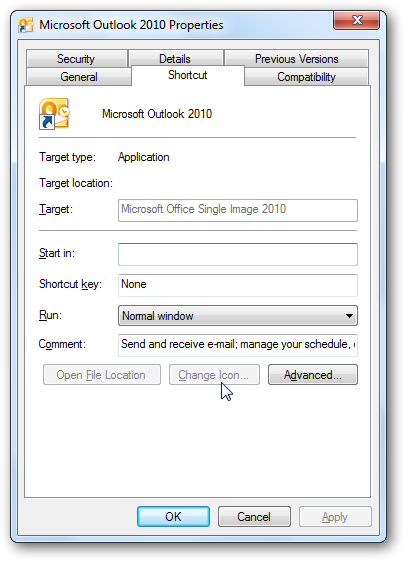
相反,我们需要创建此程序的新快捷方式。请右键单击文件夹或桌面,然后选择“新建”->“快捷方式”。
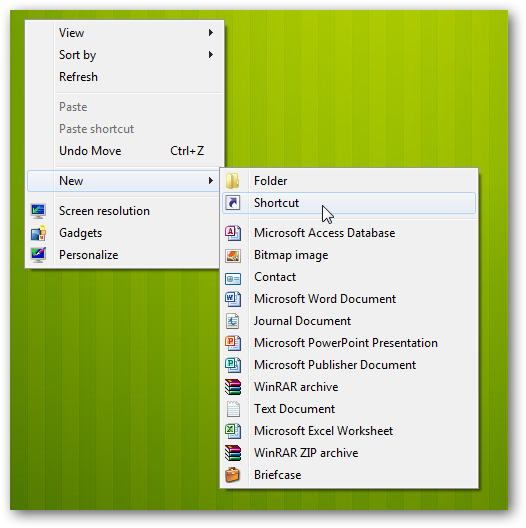
在对话框中,输入所需应用程序的路径,然后单击Next完成向导。
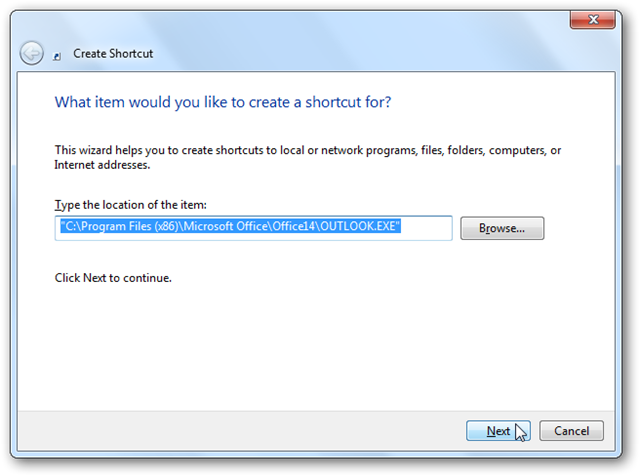
现在,像以前一样自定义这个新的快捷方式。