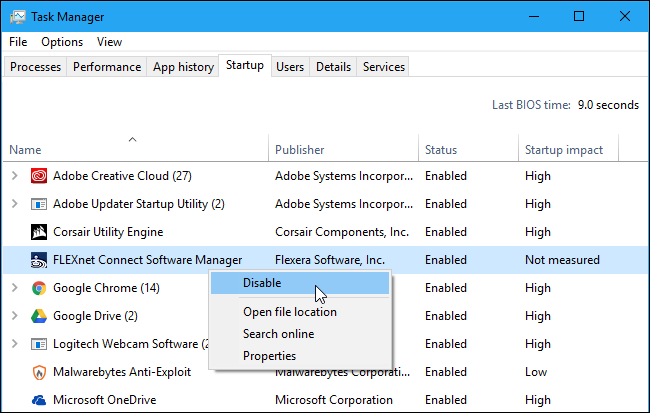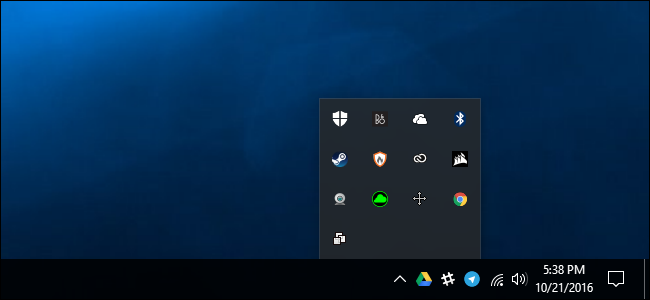
并非所有应用程序都在前台运行。有些人静静地坐在后台,在通知区域有一个图标为您工作-也通常(但显然是错误的)称为系统托盘。Windows帮助您管理这种混乱,控制任务栏上显示哪些图标以及是否显示某些系统图标。
在Windows 10中
Windows Windows会自动在通知区域中隐藏许多图标,以释放任务栏上的空间。要查看所有通知区域图标,请单击所有通知区域图标左侧的向上箭头。
通过在任务栏和此托盘之间拖放图标,可以快速自定义图标是否显示在任务栏或此托盘上。

在Windows10上,您可以通过右键单击任务栏并选择“设置”来访问更详细的设置。
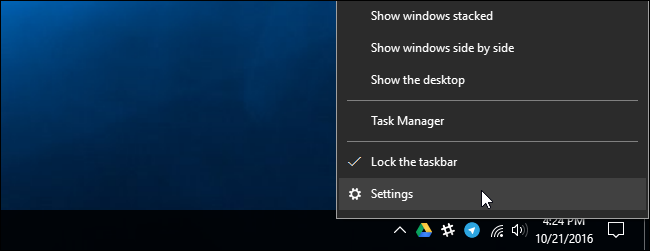
这会将您直接带到设置>个性化>任务栏屏幕。
向下滚动到“通知区域”部分,然后单击“选择任务栏上显示的图标”链接。

使用此处的列表可自定义任务栏上显示的图标。设置为“开”的图标将出现在任务栏上,而设置为“关”的图标将隐藏在向上箭头后面。
如果你更希望Windows在任务栏上始终显示这些图标,可以启用屏幕顶部的“始终显示通知区域中的所有图标”滑块。向上箭头将消失,所有打开的通知区域图标将始终显示在任务栏上。
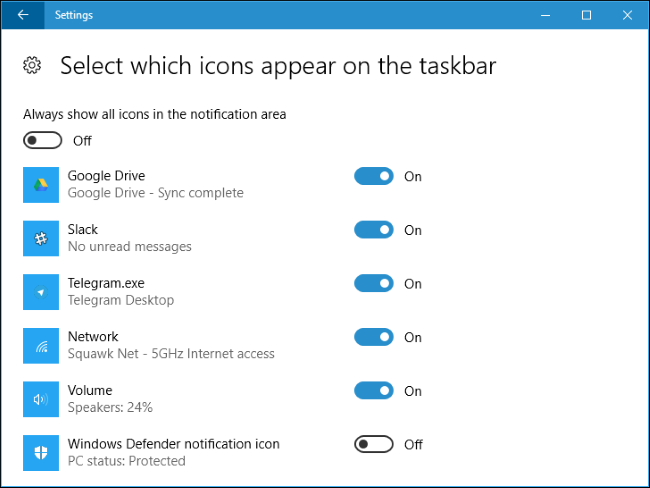
要自定义系统图标(例如,时钟、音量、网络和电源图标),请返回到上一个窗格,然后单击通知区域下的“打开或关闭系统图标”链接。
使用此处的选项配置显示哪些图标。此处的选项工作方式不同-如果您禁用此处的图标,它将根本不会出现在通知区域中-甚至不会出现在向上箭头后面。如果您在此处启用系统图标,但在“选择任务栏上显示的图标”屏幕上将其禁用,则该图标将显示在向上箭头后面。
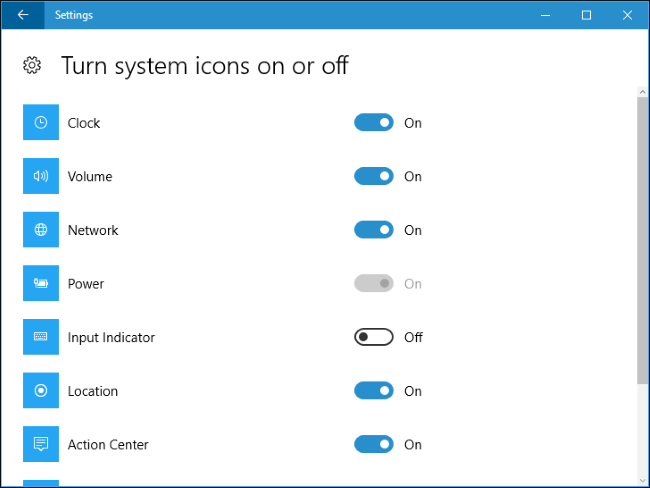
在Windows 7和8中
Windows7和Windows8还将图标隐藏在向上箭头后面,以节省任务栏空间。单击向上箭头可查看所有通知区域图标。
通过在两个区域之间拖放图标来控制图标是否显示在任务栏或此托盘上。
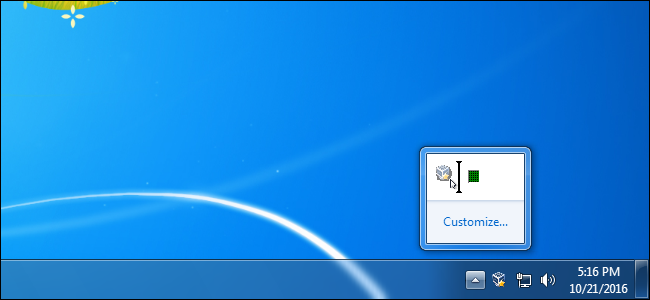
若要进一步自定义您的通知区域图标,请单击向上箭头后面的“Customize”链接。您也可以右键单击任务栏,选择“属性”,然后在出现的“任务栏和开始菜单属性”窗口中单击“自定义”按钮。
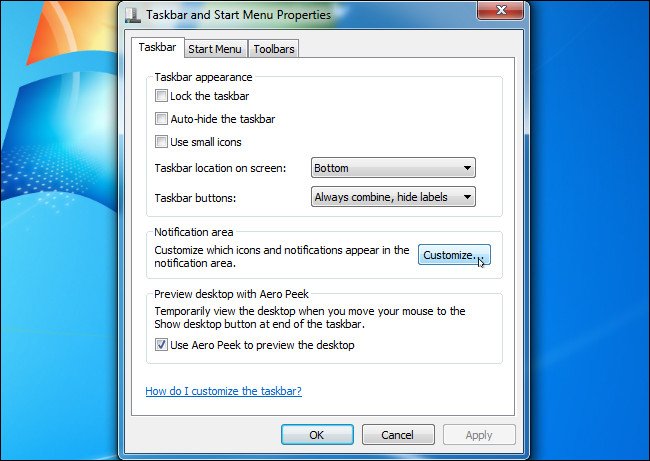
您将看到通知区域中显示的图标列表。要使图标始终显示在任务栏上,请为该图标选择“显示图标和通知”。要将图标隐藏在向上箭头后面,除非它需要向您显示通知,请选择“仅显示通知”。要在向上箭头后面隐藏图标并阻止其显示,即使它想要显示通知,请选择“隐藏图标和通知”。
要使Windows始终在任务栏上显示所有正在运行的通知图标,并且不在向上箭头后面隐藏任何图标,请激活“始终在任务栏上显示所有图标和通知”选项。如果您想稍后撤消更改,请单击此处的“恢复默认图标行为”链接。
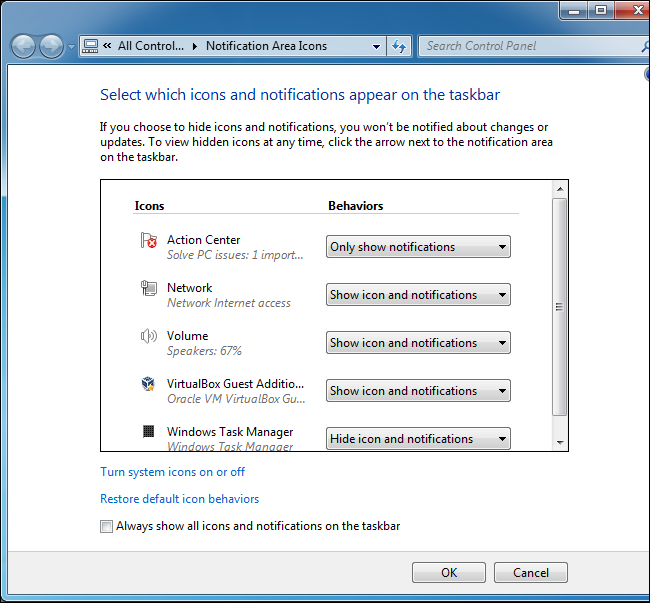
Windows内置的系统图标(如时钟、音量、网络、电源和操作中心图标)是单独配置的。单击窗口底部的“打开或关闭系统图标”链接进行配置。
要隐藏图标,请在此处选择该图标的“关闭”选项。此屏幕与第一个屏幕的工作方式不同。当您禁用此处的图标时,它将从任务栏中完全消失,甚至不会出现在向上箭头后面。
例如,如果您在此处将音量图标设置为“关”,它将根本不会出现在任务栏上。如果您在这里将音量图标设置为“开”,并在第一个屏幕上将音量图标设置为“显示图标和通知”,它将出现在您的任务栏上。如果您将音量图标设置为“开”,并将其设置为“隐藏图标和通知”,它将隐藏在向上箭头后面。
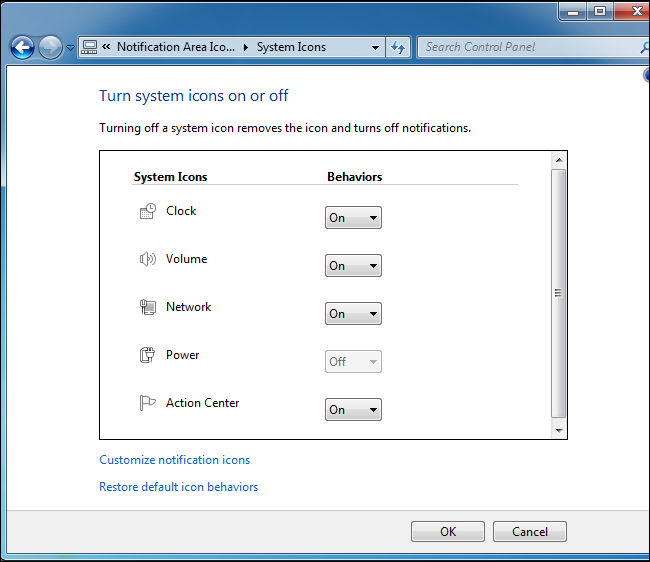
从通知区域完全删除正在运行的程序
相关:如何让您的Windows 10 PC启动更快
如果你真的想清理你的通知区域,你可以完全关闭应用程序,防止它们自动从你的计算机启动-这也会释放一些系统资源。
您不想关闭通知区域中运行的所有应用程序。由于这样或那样的原因,这些应用程序中的许多都非常有用。例如,许多硬件驱动程序包括在后台运行并停留在通知区域中的硬件实用程序。或者有些应用可以让你实时同步你的文件,比如Dropbox。这些都是你想要保持开放的东西。
要关闭在通知区域中运行的应用程序,您通常只需右键单击它们,然后选择“退出”或“退出”即可。如果您转到程序选项,您可能会找到一个首选项,该首选项控制它是否显示在通知区域中,或者是否以Windows开头。
Windows 8和Windows 10还在任务管理器中内置了集成的启动管理器。您可以使用它来快速控制在您登录计算机时运行哪些应用程序。在Windows 7上,此管理器是msconfig工具的一部分,而不是任务管理器的一部分。