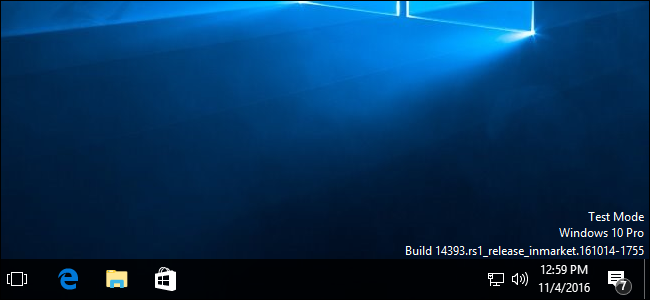
64位版本的Windows 10和8包括“驱动程序签名强制执行”功能。他们只会加载已经过微软签名的驱动程序。要安装非官方驱动程序、旧的未签名驱动程序或您自己开发的驱动程序,您不需要禁用驱动程序签名强制。
随着Windows10周年纪念日的更新,微软进一步拧紧了螺丝。但是,您可以通过禁用安全引导来避免更严格的驱动程序签名要求。
驱动程序签名强制执行是一项安全功能
相关:Windows10周年纪念更新的新特性
在你开始之前,请记住:微软并不只是想让你在这里的生活变得更艰难。驱动程序签名强制确保只有已发送到Microsoft进行签名的驱动程序才会加载到Windows内核中。这可以防止恶意软件入侵Windows内核。
禁用驱动程序签名,您将能够安装未正式签名的驱动程序。一定要知道自己在做什么!您应该只安装您信任的驱动程序。
选项一:启用测试签名模式
Windows包括“测试模式”或“测试签名”模式功能。启用此模式,驱动程序签名强制将被禁用,直到您选择退出测试模式。您将看到“测试模式”水印出现在桌面右下角的时钟附近,通知您测试模式已启用。
要执行此操作,您需要从管理员命令提示符运行命令。要启动命令提示符,请右键单击开始按钮或按Windows+X并选择“命令提示符(管理员)”。
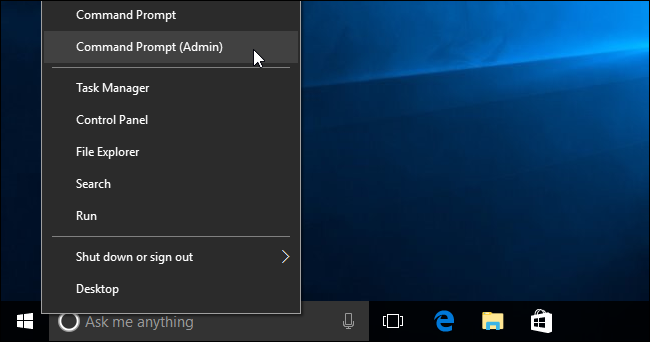
将以下命令粘贴到命令提示符窗口,然后按Enter键:
bcdedit /set testsigning on相关:安全引导在Windows 8和10上的工作原理,以及它对Linux的意义
如果您看到一条消息说该值“受安全引导策略保护”,这意味着您的计算机的UEFI固件中启用了安全引导。您需要在计算机的UEFI固件(也称为BIOS)中禁用安全引导才能启用测试签名模式。
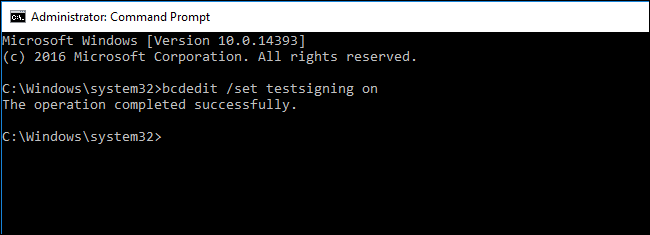
重新启动计算机以进入测试模式。你会看到“测试模式”水印出现在你桌面的右下角,你可以自由地安装任何你想要的未签名的驱动程序。
要退出测试模式,请再次以管理员身份打开命令提示符窗口,然后运行以下命令:
bcdedit /set testsigning off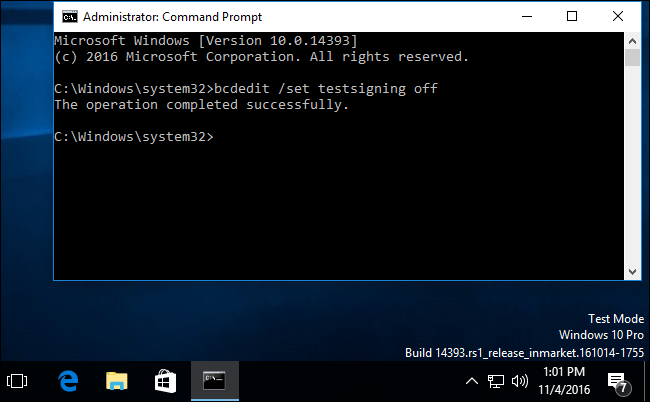
选项二:使用高级引导选项
相关:访问Windows 8或10启动选项菜单的三种方式
还有另一种方法可以做到这一点。您可以使用高级启动选项菜单在禁用驱动程序签名强制的情况下启动Windows 10。这不是永久性的配置更改。下次重新启动Windows时,它将在启用驱动程序签名强制的情况下启动-除非您再次使用此菜单。
要执行此操作,请进入Windows 8或10高级启动选项菜单。例如,您可以在Windows中单击“重新启动”选项的同时按住Shift键。您的计算机将重新启动进入菜单。
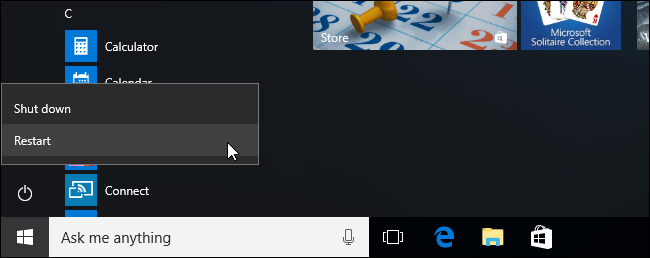
在出现的Choose an Option(选择选项)屏幕上选择“Troubleshoot”磁贴。
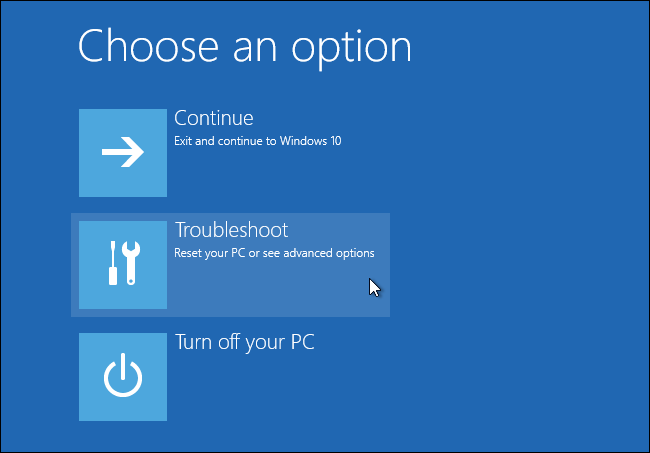
选择“高级选项”。
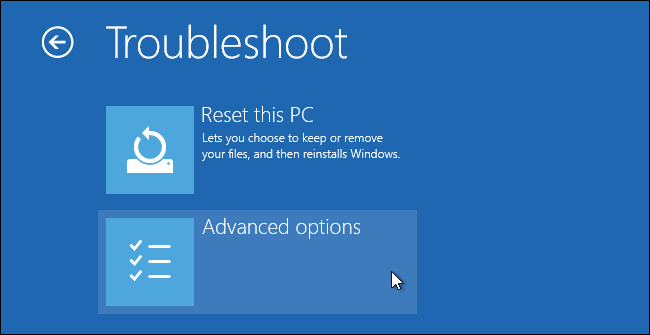
单击“启动设置”磁贴。
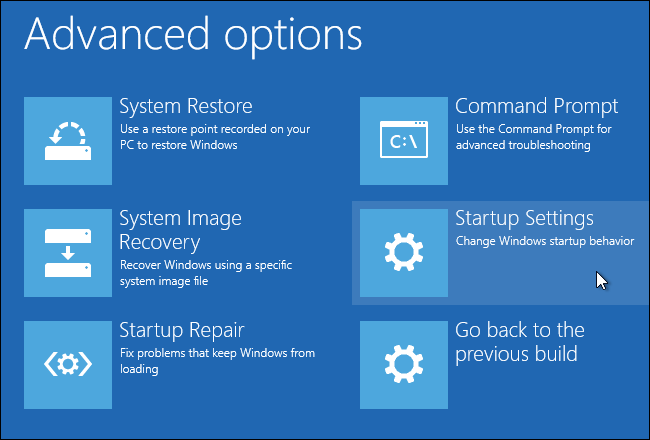
单击“重新启动”按钮重新启动您的电脑,进入“启动设置”屏幕。
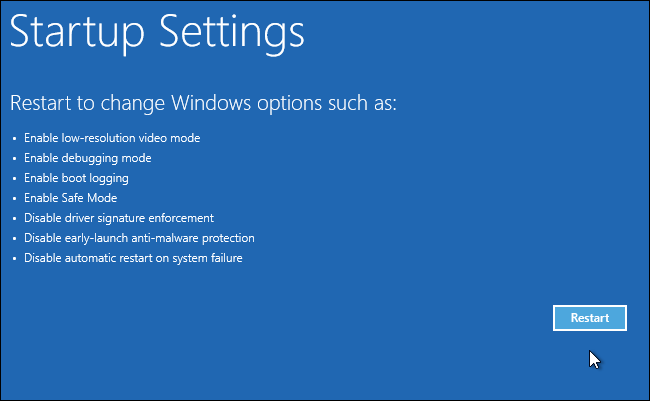
在启动设置屏幕上键入“7”或“F7”以激活“禁用驱动程序签名强制执行”选项。
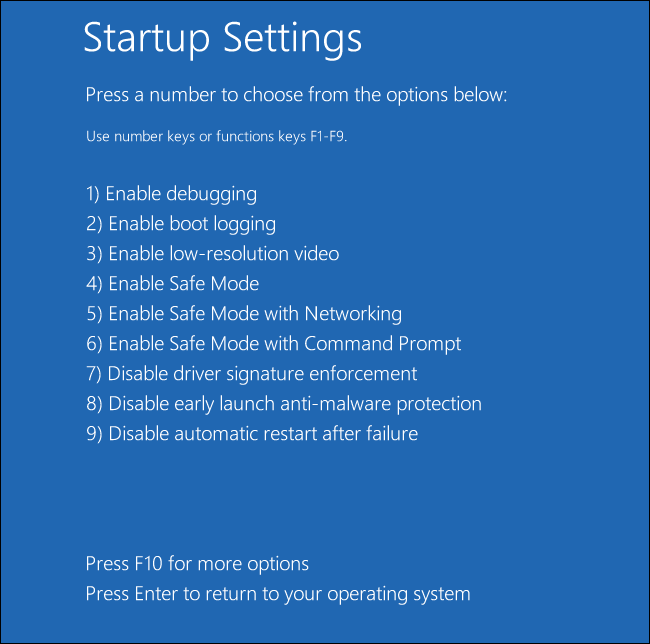
您的PC将在禁用驱动程序签名强制的情况下启动,您将能够安装未签名的驱动程序。但是,下次重新启动计算机时,驱动程序签名强制将被禁用-除非您再次使用此菜单。您现在可以免费安装未经Microsoft正式签名的驱动程序。