
大多数人不会花太多时间定制他们的任务栏,尽管这是每个Windows用户每天都会用到的东西。它看起来几乎是板上钉钉的--但事实并非如此。Windows任务栏实际上是非常可定制的。
即使是极客似乎也常常忘记任务栏有多么可定制。屏幕底部的任务栏不必看起来与其他所有人的任务栏一样-它甚至不必位于屏幕底部。
选择开始菜单
相关:Windows 8的6个开始菜单替换
在Windows8上,你可以安装第三方开始菜单,让你返回经典的开始菜单。在Windows8.1上,微软已经恢复了开始按钮,但它只是进入开始屏幕-对于传统的桌面开始菜单,你仍然需要安装第三方开始菜单。
如果你使用的是Windows8.1,想要去掉“开始”按钮以释放任务栏空间,而按照史蒂文·辛诺夫斯基计划的方式使用Windows 8,你可以使用StartIsGone实用程序再次隐藏“开始”按钮。微软没有提供禁用“开始”按钮的内置选项。

选择屏幕的任意边缘
默认情况下,Windows任务栏显示在屏幕底部,但不必如此。您可以轻松地将任务栏放置在屏幕的任何边缘-左侧、顶部或右侧。把它放在屏幕的左边缘可以帮助现代笔记本电脑,这些笔记本电脑通常使用水平空间比垂直空间大得多的宽屏分辨率。这将为您提供更多的垂直空间来放置网页、文档和其他所有内容。
为此,请右键单击任务栏,选择锁定任务栏,然后将其拖动到屏幕的任意一侧。右键单击任务栏,然后再次将其锁定。您也可以右键单击任务栏,选择属性,然后从屏幕上的任务栏位置框中选择一个位置。
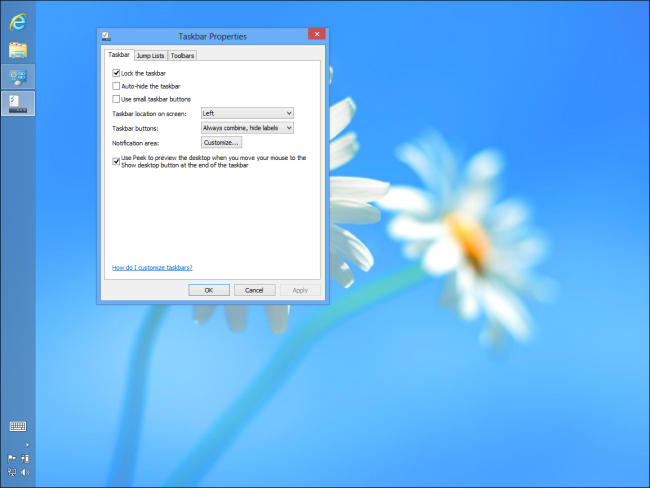
启用自动隐藏
任务栏也不必总是出现在屏幕上。您可以使其自动隐藏起来,仅当您将鼠标移动到屏幕底部时才会显示。如果您想要将宝贵的屏幕空间用于您的程序,尤其是在屏幕分辨率非常低的旧上网本上,这会很有帮助。
要切换自动隐藏,请右键单击任务栏,选择属性,然后单击自动隐藏任务栏框。

使用传统任务栏
Windows7引入了一种新风格的任务栏,它将程序启动和窗口切换与单个任务栏图标结合在一起。但是,您仍然可以使用以前样式的任务栏。如果您只使用几个程序,这会很有用--假设您主要使用浏览器,并且喜欢拥有不同的浏览器窗口,您可以从任务栏轻松切换到这些窗口。
要选择要使用的任务栏类型,请右键单击任务栏,选择属性,然后从任务栏按钮框中选择一个选项。

使用小图标
除了自定义您使用的任务栏条目的类型外,您还可以选择使用大图标还是小图标。如果你使用的是高分辨率屏幕,大图标可能是理想的,但如果你有一个小屏幕-又是上网本-选择小图标会让你恢复更多的显示。
要缩小任务栏图标,请右键单击任务栏,选择属性,然后启用使用小任务栏按钮复选框。

重新启用快速启动
相关:如何在Windows 7、8或10中恢复快速启动栏
还记得Windows XP和Vista上使用的“快速启动”区域吗?它为您提供了快捷方式,您可以单击任务栏快捷方式来启动您喜欢的程序。在Windows7上,这不太有用,因为您经常使用的程序可能会固定在任务栏上。
但是,您仍然可以重新启用快速启动工具栏。如果您要使用Windows Vista和XP中的旧式任务栏,这将特别有用。

使用快捷方式创建工具栏
相关:如何在Windows 8中恢复经典开始菜单
您还可以创建具有快捷方式的其他工具栏。这在Windows8上可能很有用,因为它允许你在不安装任何额外软件的情况下制作一个类似开始菜单的程序启动程序。您还可以启用Windows附带的工具栏-例如,地址工具栏允许您直接在任务栏上的框中键入网页地址以访问它们。
要使用此功能,请右键单击任务栏,指向工具栏,然后选择新建工具栏。
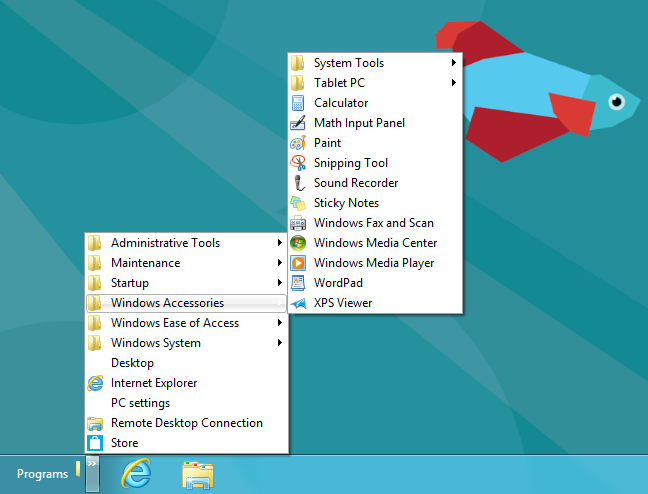
把钟藏起来
时钟看起来像是任务栏的永久部分,但它不是。实际上,您可以相当容易地隐藏时钟,从而释放任务栏上的空间来做其他事情。
要执行此操作,请右键单击时钟,选择自定义通知图标,单击打开或关闭系统图标,然后将时钟设置为关闭。

自定义您的通知区域
相关:如何在Windows中自定义和调整系统托盘图标
通知区域-也被称为系统托盘-随着时间的推移变得如此混乱,以至于Windows默认隐藏了大多数通知图标。但是,您可以自由自定义哪些图标将显示,哪些不会显示。
你可以用一种简单的方式做到这一点-只需在隐藏区域和主任务栏之间拖放通知区域图标,它们就会变成始终可见或始终隐藏。您还可以打开通知区域对话框以执行更详细的自定义。

创建自定义跳转列表快捷方式
相关:为没有跳转列表的应用程序创建自定义Windows 7跳转列表
跳转列表功能允许您右键单击任务栏程序并快速访问重要功能。例如,Chrome的跳转列表条目允许您访问经常访问的网站或打开新的浏览器窗口。
某些程序不包含跳转列表快捷方式,或者可能不包含您真正需要的快捷方式。您可以使用第三方工具创建自己的自定义跳转列表快捷方式。

当然,您也可以通过右键单击任务栏图标并选择将此程序固定到任务栏或拖放它们以在任务栏上重新排列它们来固定任务栏图标以使其始终可见。这是许多Windows桌面用户似乎都在做的一点任务栏定制。