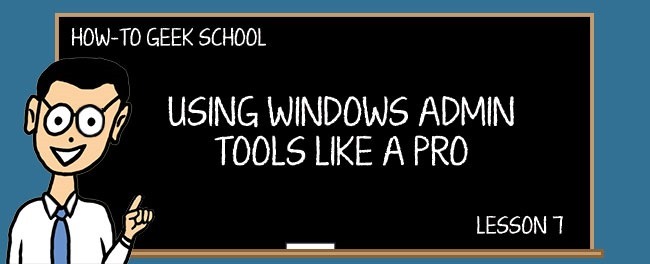
“系统属性”面板是Windows中一直存在的功能之一,但大多数人并不了解它是如何工作的。今天的极客学校课程解释了这一点。
此面板包含Windows中一些重要功能的设置,包括虚拟内存页面文件、系统保护、数据执行保护、处理器调度、环境变量和双引导配置的启动选项。
大多数设置不需要经常更改,并且在大多数情况下,您可能应该将它们保留为默认设置,但是了解为什么某些设置是特定的,以及是否需要对其进行更改是很有用的。
访问高级系统设置面板
在Windows8上,进入系统面板真的很容易,因为您可以右键单击开始按钮或开始角,然后从菜单中选择系统。
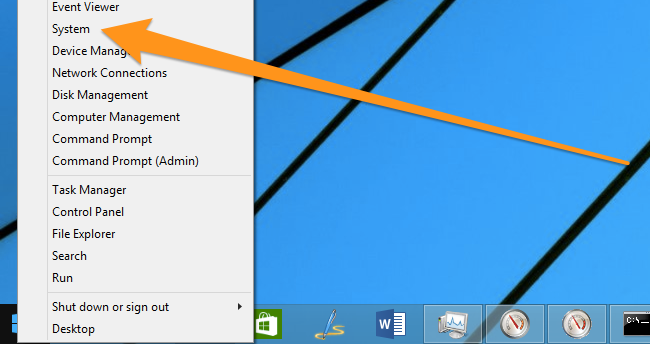
如果您使用的是Windows 7,您可以通过控制面板浏览到系统页面,也可以右键单击计算机并选择属性。任何一个都会将您带到相同的位置,即系统面板。
在那里,您需要单击左侧的Advanced System Settings链接。
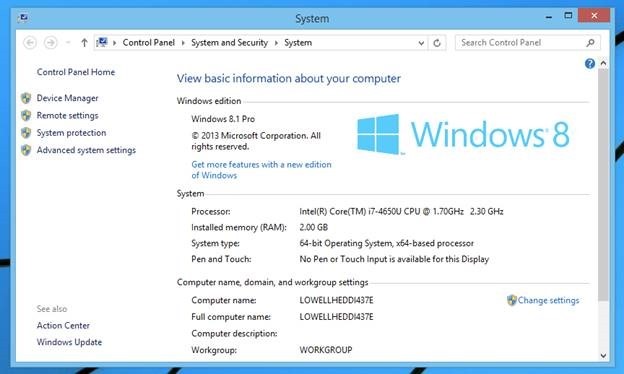
这看起来可能有点奇怪,但Windows会直接打开“系统属性”对话框的中间选项卡,很大程度上是因为前两个选项卡不是那么有趣。
高级选项卡
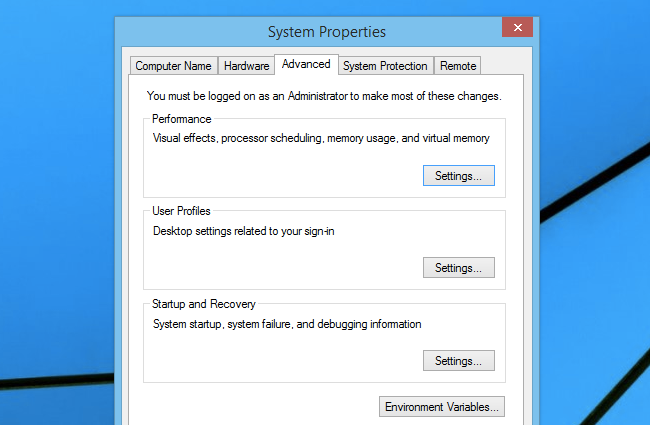
在Advanced选项卡上可以找到很多不同的内容,包括性能、用户配置文件、启动和环境变量。普通用户不需要调整这里的内容,但是在某些情况下,您可能需要一些好的配置更改。
点击Performance(性能)部分的Settings(设置)按钮可以提供一系列选项--Visual Effects(视觉效果)部分可以让你调整所有额外的动画和让Windows看起来更好看的东西。我们建议将其留给Windows,除非您有很好的理由进行更改。(就个人而言,我们总是禁用烦人的最小化动画,但不管其他动画)。
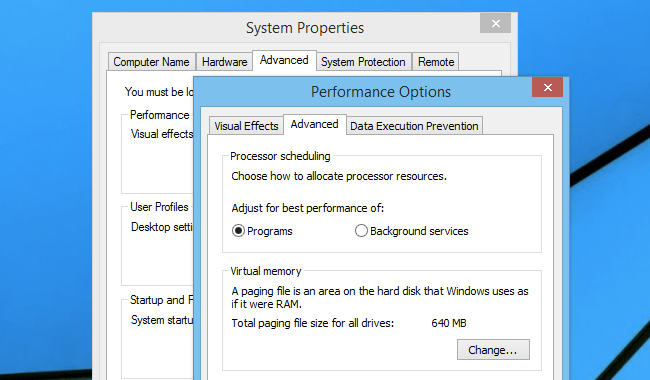
“高级”选项卡为您提供了另一个需要稍加解释的选项。处理器调度功能允许您在程序或后台服务之间进行选择。简单的解释是,当您运行桌面系统时,应始终将此设置保留为“程序”以获得最佳性能。
量程和线程
更长、更具极客气息的解释是,此设置控制注册表中的Win32PrioritySeparation值,然后该值控制Windows是否使用变量Quantum。
Windows应用程序和进程在内部分为线程,线程是处理器上运行的实际工作单元。Windows管理这些线程,以确保在Windows切换到另一个线程之前,每个应用程序线程都有机会在处理器上运行一段特定的时间。这是Windows如何允许多个应用程序同时运行的基础。
量程是Windows允许一个线程在允许具有相同优先级的另一个线程运行之前运行的时间长度。量值可能受许多值的影响,包括是否允许可变量程或固定量程,这是此设置控制的。
节目
当您将处理器调度设置为程序时,Windows会启用可变量程,并为附加到前台窗口的线程提供更高的优先级和更长的量程。这对桌面用户来说是件好事,因为前台应用程序从CPU获得大部分资源,并且在其他线程之间快速切换会使UI对后台更新的内容响应更快。
后台服务
当您将单选按钮更改为此值时,Windows将使用固定(且更长)的量程长度来尝试并确保所有进程获得几乎相等的时间(至少如果它们具有相同的优先级)。这对于作为服务器运行的服务器或工作站来说要好得多,因为如果将系统服务设置为相同的优先级,并且其他条件相同,则它们将获得相同的时间。
注意:这是对这一切如何工作的过于简单的解释,而且还涉及许多其他因素,但这是基本思想。
<计算机>虚拟内存
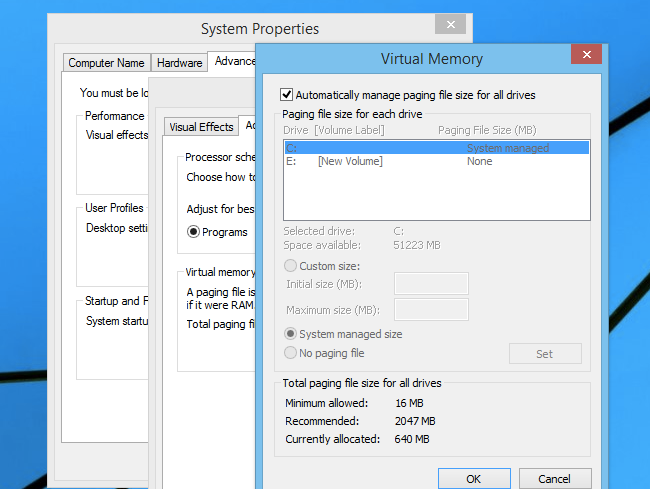
几年前,要么完全禁用页面文件,要么使页面文件变得非常巨大,或者介于两者之间,这真的很流行。然后,所有的人都将页面文件拆分到多个磁盘上,或者坚持要将其从系统驱动器中删除。
对于什么能给你带来最快的性能,每个人都有自己的理论和计算。我们不会回到过去对所有这些人进行辩论,因为我们不再生活在64MB内存和Windows XP的时代。
事实是,有了一台包含多GB RAM和Windows(至少是Windows7,但实际上是Windows8.1)现代版本的现代PC,您根本不需要处理页面文件。
有趣的事实:从Vista开始,Windows改变了底层内存管理系统,为每一页RAM设置优先级,而不是像XP那样只使用先进先出。因此,当Windows决定将某些内容从RAM移动到页面文件时,它通常会移动活动内存中实际上并不需要的内容。
不禁用页面文件
如果您确实有足够的RAM,禁用页面文件通常是可行的,但这也意味着任何希望页面文件在那里的应用程序只会崩溃,而不会减慢速度。对于您不太可能获得的微小性能收益而言,不值得为此费心。Windows7和8.1只在真正需要时才能很好地进行分页。
缩小页面文件大小
如果您在较小的SSD作为引导驱动器上运行,并且需要节省一些空间,您可以通过取消选中“自动管理所有驱动器的分页文件大小”并将选项更改为自定义大小来稍微调整页面文件的大小。不过,我们建议不要把它做得太小--至少1 GB可能是个不错的选择。更安全的选择是让Windows来处理它。如果您使用的是Windows8.1,您会发现它在处理页面文件方面要智能得多。
数据执行保护(DEP)
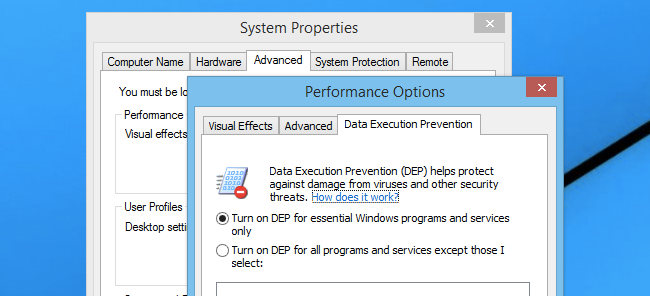
此选项卡允许您调整DEP,使其适用于所有程序,而不只是为Windows本身启用。你会问,什么是环境保护局?
数据执行保护功能在64位版本的Windows上可用,并提供将内存页标记为数据的功能,从而触发系统处理器中的硬件功能,该功能将阻止在任何时候执行该内存。这可以防止某些类型的缓冲区溢出攻击,即攻击者将可执行代码放入内存中应该包含字符串值等常规数据的位置,然后诱使应用程序运行该代码。
这个对话框和这个设置的有趣之处不在于它可以改变,而是多年来几十个科技博客都写过关于它的文章,声称它允许你关闭系统上的DEP,这不仅是错误的,而且实际上有点倒退。以下是对话框选项及其含义:
仅为基本Windows程序和服务启用DEP-此设置默认情况下为Windows进程、64位应用程序以及以启用DEP的方式编译的任何32位应用程序启用DEP。 启用除我选择的程序和服务之外的所有程序和服务的DEP-此设置为每个进程启用DEP,除非您在下面的框中选择要禁用的进程。
注意:实际上有一种方法可以使用BCD完全禁用DEP,但这是您永远不应该做的事情。如今,大多数优秀的应用程序都将启用DEP,因此您不必担心这一点。
如果要检查系统并查看启用了DEP的内容,可以打开任务管理器,转到详细信息选项卡,右键单击列标题,然后使用选择列功能添加Data Execution Protection列。在我们的测试系统上,我们使用的每个进程都启用了DEP,包括正在运行的32位版本的Chrome。
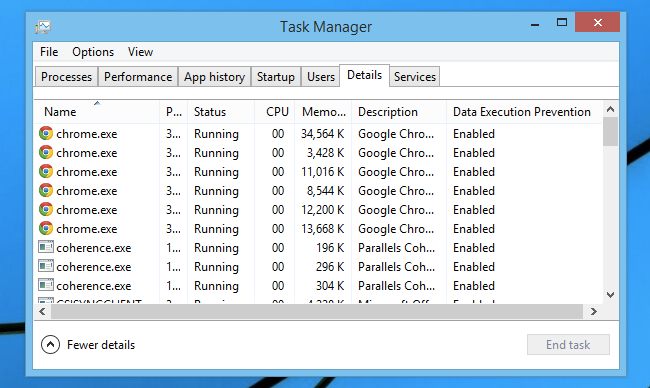
用户概况
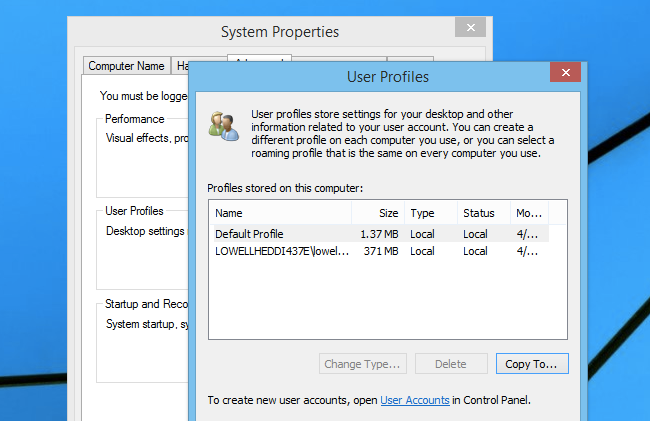
用户配置文件功能在家庭用户环境中不是特别有用,但您可以使用它将用户配置文件设置复制到另一个用户配置文件。它对于在Windows域环境中设置漫游配置文件更为有用。
启动和恢复
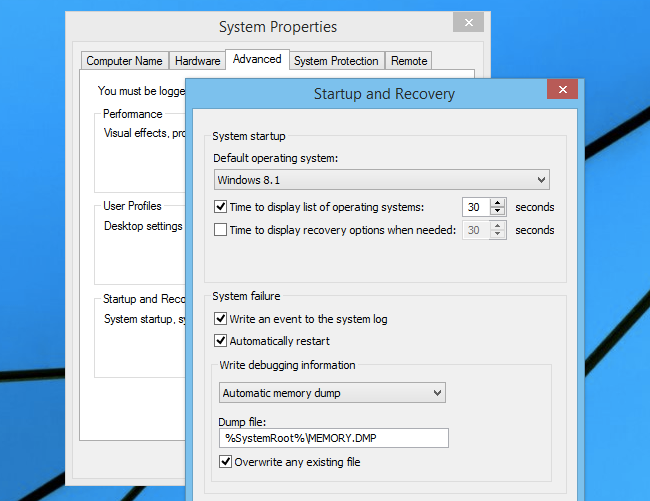
对于双引导环境,启动和恢复设置有两个非常有用的功能-您可以选择默认操作系统,并更改菜单显示的时间。
您还可以配置Windows是否在死机蓝屏后自动重新启动,以及是否写出内存转储文件。您通常可以不考虑这些设置,尽管在排除间歇性蓝屏故障时,禁用重新启动会很有用,这样您就可以有时间写下错误消息。
环境变量
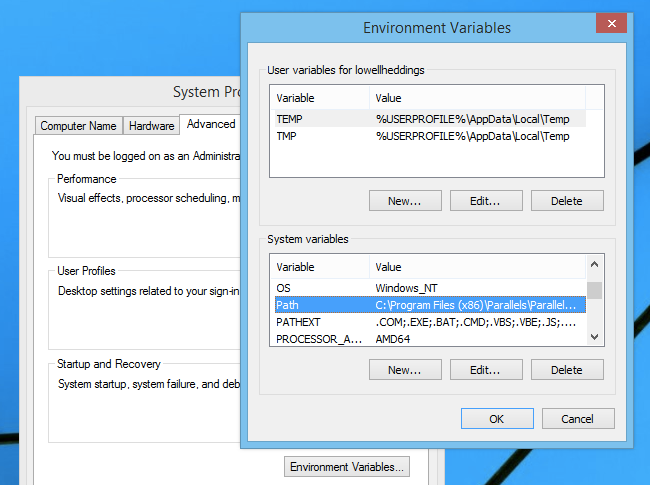
环境变量是可供整个系统中的应用程序使用的通用设置,无论是临时目录的位置,还是系统路径(如果您尝试运行不带完整路径的可执行文件(如“notepad.exe”),系统路径保存Windows将查看的目录列表)。
您可以在命令提示符处看到这些环境变量中的任何一个,方法是键入类似以下内容的内容,并将PATH替换为环境变量的名称。
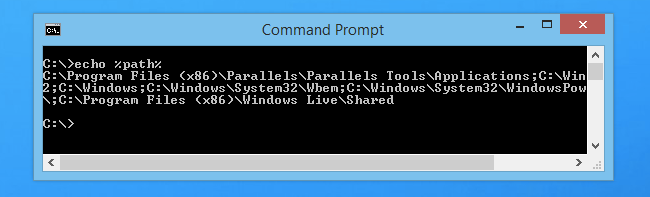
其中最有用的设置可能是路径,但如果需要,您可以创建其他环境变量并在批处理脚本中使用它们。
系统保护选项卡
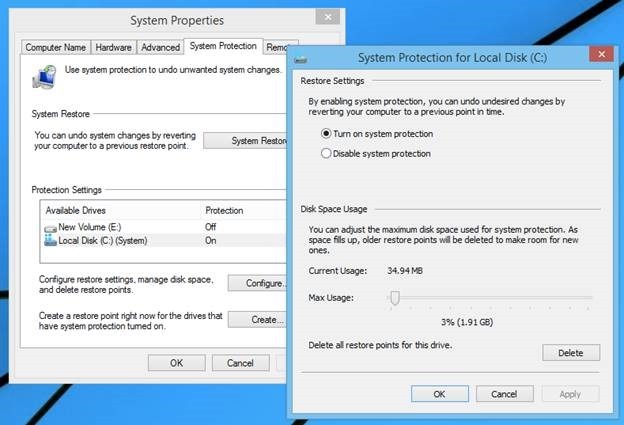
系统保护是支持系统还原的功能-Windows将自动拍摄重要系统文件的快照,并允许您撤消这些更改。
Configure按钮打开属性面板,您可以在其中选择用于存储这些快照的空间量或将其完全禁用。如果您在小型固态硬盘上运行,您可能希望滑块稍微向左一点,以节省一些空间。我们的建议是,一般情况下,不要去管这些设置。
您可以使用“创建”按钮手动创建新的还原点,也可以使用“系统还原”撤消不需要的更改。
如果您运行的是Windows 8.x,则可以使用刷新和重置功能将计算机恢复为默认设置。
远程选项卡
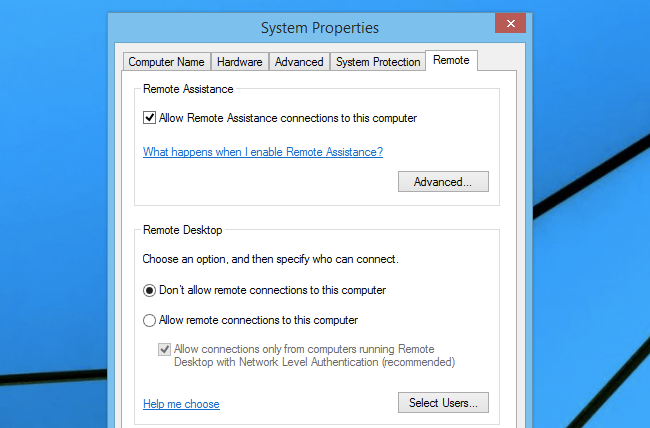
远程选项卡非常简单-您可以选择是否启用远程协助,如果您使用的是Windows Pro,则可以选择是否启用远程桌面。如果您没有使用这两个功能,则应禁用远程协助,并使远程桌面处于禁用状态,这是默认设置。
远程协助是一个很棒的功能,它允许您控制其他人的计算机,类似于TeamViewer之类的服务,但它不太容易使用。有关更多信息,请阅读我们的远程协助使用指南。
计算机名称选项卡
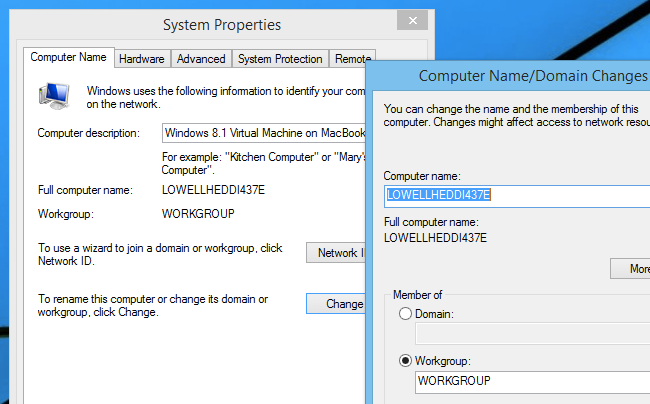
如果您从未进行过任何联网操作,您可能不会在意更改计算机名称,但是如果您这样做了,并且在安装过程中没有设置一个有趣而有用的名称,您可以在这里更改它。
如果您从其他人那里得到一台计算机,您也可以在这里更改计算机名称,因为它总是包含他们的名称作为计算机名称。同样的对话框允许您更改工作组名称,尽管该名称通常在每个人的PC上设置为Workgroup,而且对于Windows7或8,您可能只应使用家庭组进行联网。
提示:如果您想要更改注册所有者,可以在注册表中执行此操作。
硬件选项卡
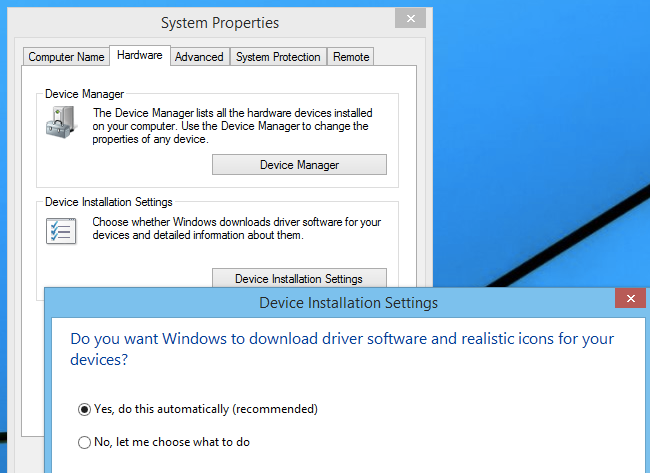
这个选项卡相当简单:它给你一个启动设备管理器的按钮,这实际上只是因为该选项卡一直在那里,他们不想删除它。
另一个选项是“设备安装设置”,它允许您选择Windows是否应自动从Windows Update下载驱动程序,以及是否下载控制面板的“设备”部分中的高质量图标。我们建议将其设置为“是”。