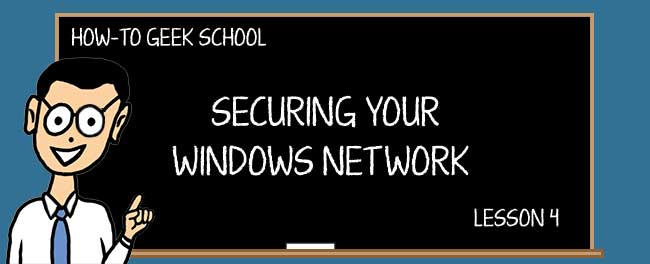
如果您的计算机连接到网络或直接连接到Internet,那么防火墙是绝对必要的。在本课中,我们将讨论Windows防火墙-Windows中可用的最佳安全功能之一!
Windows防火墙在Windows XP中首次亮相。在此之前,Windows系统需要依靠第三方解决方案或专用硬件来保护其免受基于网络的攻击。多年来,微软在这方面做得很好,它是你能找到的适用于Windows操作系统的最好的防火墙之一。说真的,它是如此之好,以至于一些商业供应商决定搭乘它!
让我们来讨论一下你在这一课中将学到什么。首先,您将了解什么是Windows防火墙、它做什么以及它是如何工作的。然后,您将开始动手并编辑允许通过Windows防火墙通信的应用程序、程序和功能的列表,具体取决于您连接到的网络类型。
从那里开始,您将学习如何将新的应用程序或程序添加到允许的项目列表中,以及如何删除要阻止的应用程序和程序。*最后但同样重要的是,您将学习如何仅为一种类型的网络或所有网络连接启用或禁用Windows防火墙。
在本课结束时,您应该已经足够了解Windows防火墙,以便有效地使用和管理它。
什么是Windows防火墙?
Windows防火墙是Windows内置的重要安全应用程序。它的作用之一是阻止对您的计算机的未经授权的访问。第二个角色是允许与您的计算机进行授权的数据通信。
Windows防火墙借助同时应用于入站和出站通信的规则和例外来执行这些操作。它们的应用取决于您连接到的网络类型以及您在连接到网络时在Windows中为其设置的位置。根据您的选择,Windows防火墙会自动调整应用于该网络的规则和例外。
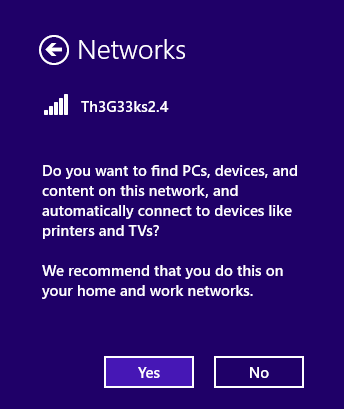
这使得Windows防火墙成为一款安静且易于使用的产品。只有当它对您正在尝试执行的操作或您计算机上运行的程序正在尝试执行的操作没有任何规则和例外时,它才会困扰您。
如果您需要复习一下网络位置的概念,我们建议您阅读我们关于Windows网络的极客学校入门课程。
Windows防火墙的另一个好处是它与Windows及其所有网络功能紧密而完美地集成在一起,以至于一些商业供应商决定利用它并在他们的安全产品中使用它。例如,Trend Micro或F-Secure等公司的产品不再提供其专有防火墙模块,而是使用Windows防火墙。
除了一些措辞上的不同,Windows防火墙在Windows 7和Windows 8.x中的工作方式是相同的。唯一值得注意的区别是,在Windows8.x中,您将看到使用单词“app”而不是“program”。
哪里可以找到Windows防火墙
默认情况下,Windows防火墙处于打开状态,您不需要执行任何特殊操作即可使其工作。你会看到它偶尔会显示一些提示,但它们很少出现,以至于你可能会忘记它是有效的。
如果您想要访问它并配置它的工作方式,请转到控制面板,然后转到“系统和安全”并选择“Windows防火墙”。
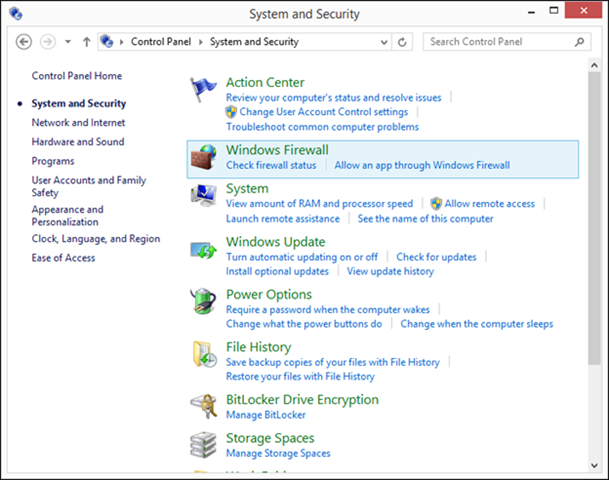
现在您将看到Windows防火墙窗口,您可以在其中快速了解它是否已打开以及您连接到的网络类型:专用网络还是公共网络。
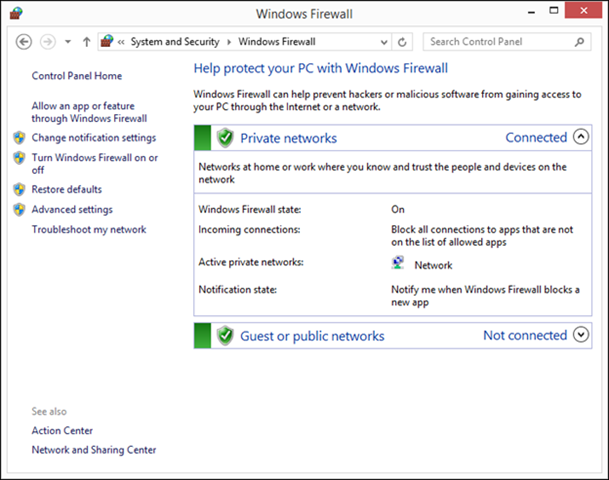
对于您连接的网络类型,您将看到其他信息,如:
Windows防火墙的状态。 Windows防火墙如何处理传入连接。 主动网络。 Windows防火墙何时通知您
您可以轻松展开其他部分并查看连接到该类型网络时应用的默认设置。
如果您安装了也包括防火墙模块的第三方安全应用程序,则Windows防火墙很可能已被禁用,以避免性能问题和两个安全产品之间的冲突。如果您的计算机或设备出现这种情况,您将无法在Windows防火墙窗口中查看任何信息,并且无法配置其工作方式。
相反,您将看到这样一条警告:“这些设置由供应商应用程序管理-应用程序名称。”在下面的屏幕截图中,您可以看到这看起来是什么样子的示例。
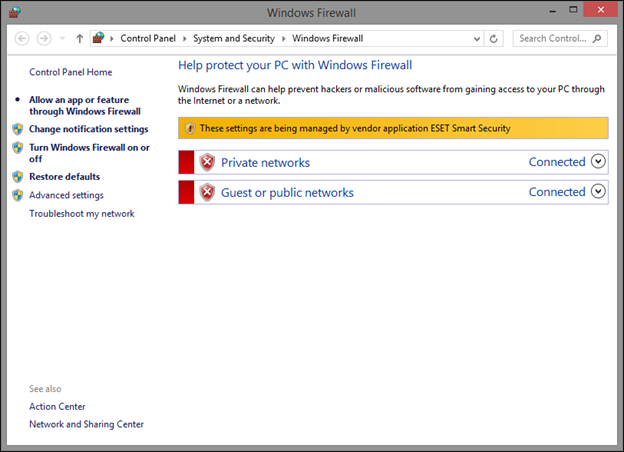
如何允许桌面应用程序通过Windows防火墙
Windows防火墙有一套非常全面的规则,您安装的大多数Windows程序都会将它们自己的例外添加到Windows防火墙,以便它们可以接收网络和Internet访问。这意味着您有时会看到来自Windows防火墙的提示,通常是在您安装的程序没有将它们自己的例外添加到Windows防火墙的列表中时。
在Windows防火墙提示符下,系统会要求您选择允许访问该程序的网络位置:专用网络或公共网络。默认情况下,Windows防火墙选择适合您当前使用的网络的复选框。
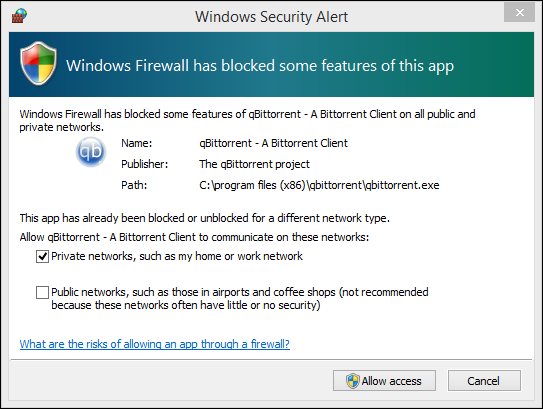
您可以决定允许访问这两种类型的网络位置,也可以只允许访问其中的一种。要应用您的设置,请按“允许访问”。如果要阻止该程序的网络访问,请按“取消”,该程序将被设置为对两个网络位置都被阻止。
在此步骤中,您应该注意到,只有管理员才能在Windows防火墙中设置例外。如果您使用的是没有管理员权限的标准帐户,则不符合Windows防火墙规则和例外的程序将被自动阻止,不会显示任何提示。
您应该注意到,在Windows 8.x中,您永远不会看到任何与Windows应用商店中的应用相关的Windows防火墙提示。系统会根据您根据Windows应用商店显示的信息自动授予他们访问网络和Internet的权限,前提是您知道他们所需的权限。
将为您从Windows应用商店安装的每个应用自动创建Windows防火墙规则和例外。但是,您可以使用下一节中的说明轻松阻止任何应用程序访问网络和互联网。
如何自定义允许应用的规则
Windows防火墙允许任何具有管理员帐户的用户更改应用于应用程序和桌面程序的规则和例外列表。为此,请首先启动Windows防火墙。
在左侧的列中,单击或点击“允许应用程序或功能通过Windows防火墙”(在Windows 8.x中)或“允许程序或功能通过Windows防火墙”(在Windows 7中)。
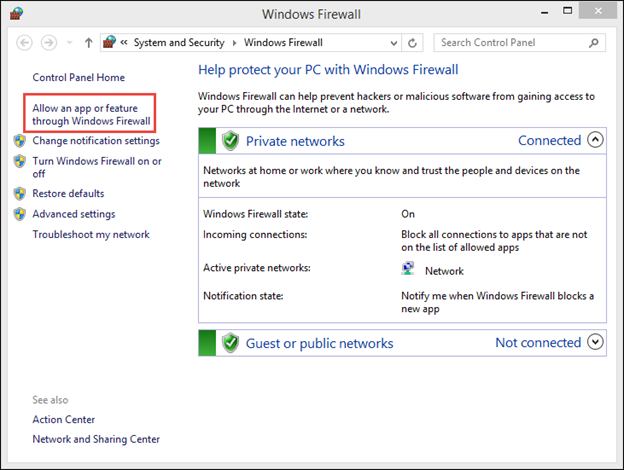
现在,您将看到允许通过Windows防火墙进行通信的应用程序和程序的列表。此时,该列表呈灰色显示,您只能查看哪些应用程序、功能和程序在Windows防火墙中启用了规则。
您会注意到,有些条目的名称左侧有复选标记。这意味着Windows防火墙启用并使用该应用、程序或功能的规则来允许或阻止访问。
在右侧,有两列:私有和公共。如果在Private列中发现复选标记,则表示当您连接到设置为“Private”的网络时,将授予该应用程序、程序或功能的网络访问权限。如果在公共列中发现复选标记,则表示当您连接到设置为“公共”的网络时,将授予该应用程序、程序或功能的网络访问权限。
要更改此列表中的任何内容,您需要按“更改设置”按钮。
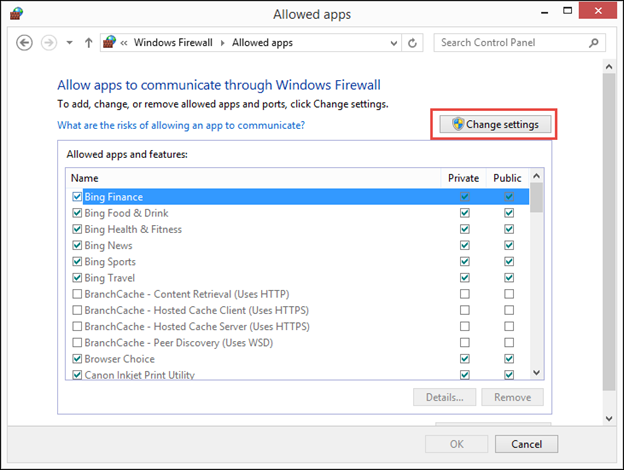
该列表不再呈灰色显示,您可以编辑任何现有条目。您可以选择要更改Windows防火墙应用的规则的任何项目。要了解更多信息,请按“详细信息”按钮。
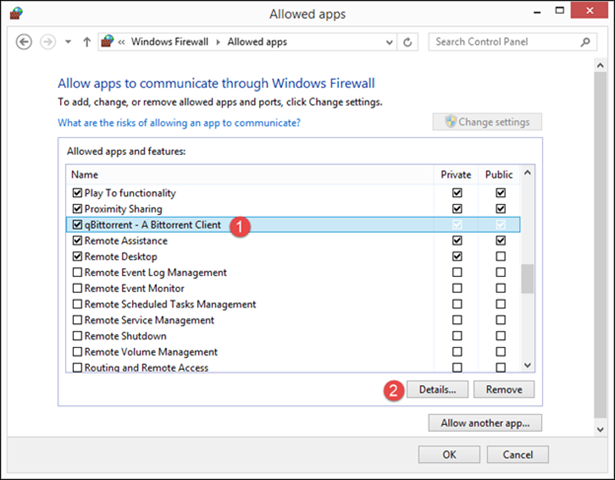
您将看到一个小窗口,其中显示所选项目的说明,或者,如果您选择了一个程序,则显示其安装路径和名称。完成后,按“确定”。
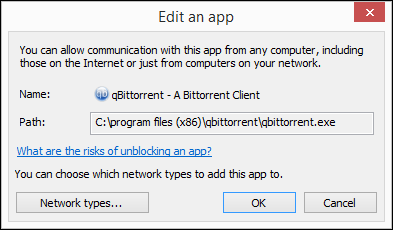
对于某些项目,“详细信息”按钮呈灰色。这是因为Windows防火墙没有存储任何附加信息,也没有可供显示的详细信息。特别是在选择Windows应用商店应用时,你会遇到这种情况。
如果要阻止应用程序、程序或功能访问网络,请选中该应用程序或功能,然后取消选中其名称旁边的复选框(以阻止访问任何网络)或右侧的某个复选框(专用或公共),具体取决于要阻止访问的网络类型。
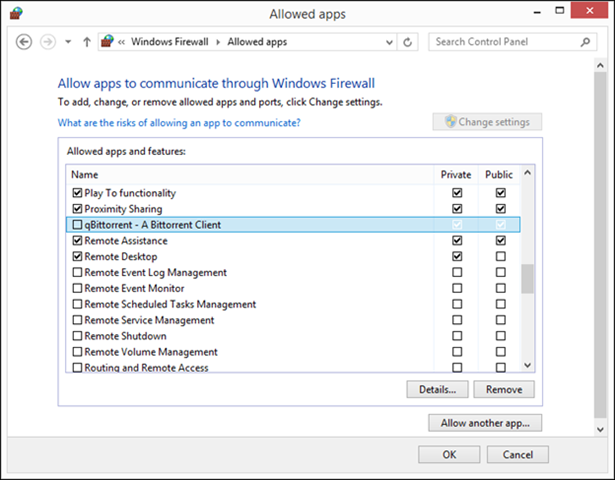
或者,如果您要授予对没有网络访问权限的应用、程序或功能的网络访问权限,请启用其名称旁边的复选框,然后设置您授予其访问权限的网络类型。
当你完成设置后,按“确定”。
如何将应用程序和程序添加到允许列表
在极少数情况下,您想要授予网络访问权限的应用或程序不在此列表中,您可以轻松添加它。首先,请确保允许的应用程序、程序和功能列表是可编辑的,使用上一节中描述的步骤,然后单击或点击“允许另一个应用程序”(在Windows 8.x中)或“允许另一个程序”(在Windows 7中)。
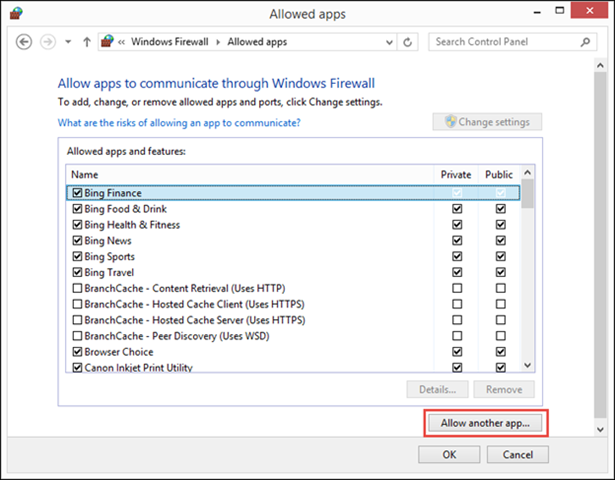
在“添加应用程序”/“添加程序”窗口中,查找并选择要添加的应用程序或程序。如果找不到,请按“浏览”,转到其位置并选择其可执行文件,然后单击或轻触“添加”按钮。
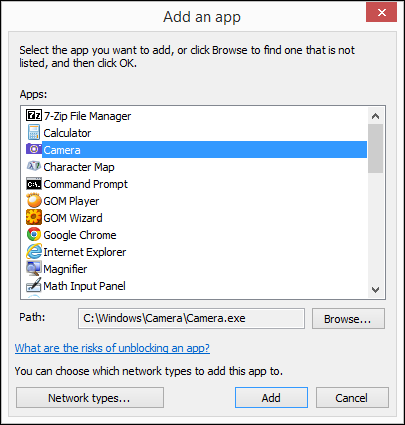
您将返回到允许通过Windows防火墙的项目列表。您刚才添加的程序或应用现在已选定,您可以编辑它可以访问的网络类型。
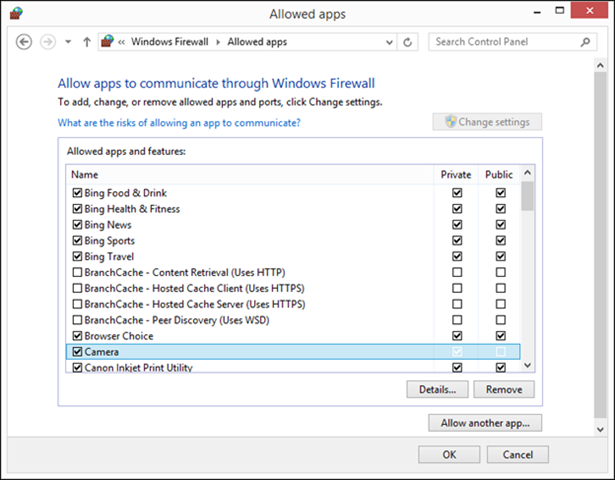
添加完程序和应用程序后,按“确定”应用您的设置。
如何从允许列表中删除应用程序和程序
您还可以从允许通过Windows防火墙的项目列表中删除应用程序或桌面程序。当你删除应用或程序时,默认情况下它会被阻止,下次使用它时,你会看到来自Windows防火墙的提示,请求你批准授予它网络访问权限。
首先,使用本课前面分享的步骤,确保允许的应用程序、程序和功能列表是可编辑的,然后选择要删除的应用程序或程序,然后按“删除”。
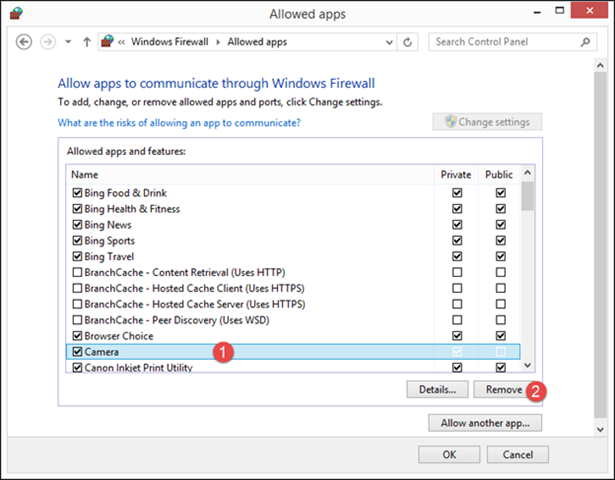
系统会要求您确认您的选择。按“是”,选定的应用程序或程序将从允许通过Windows防火墙的项目列表中删除。
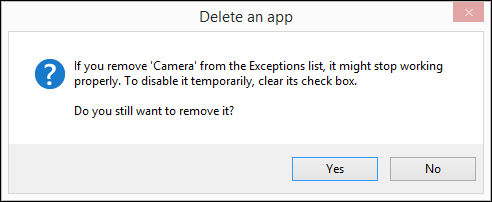
按“确定”保存您的更改。
如何启用或禁用Windows防火墙
要启用或禁用Windows防火墙,您必须先将其打开,然后查看左栏并单击或轻触显示“打开或关闭Windows防火墙”的链接。
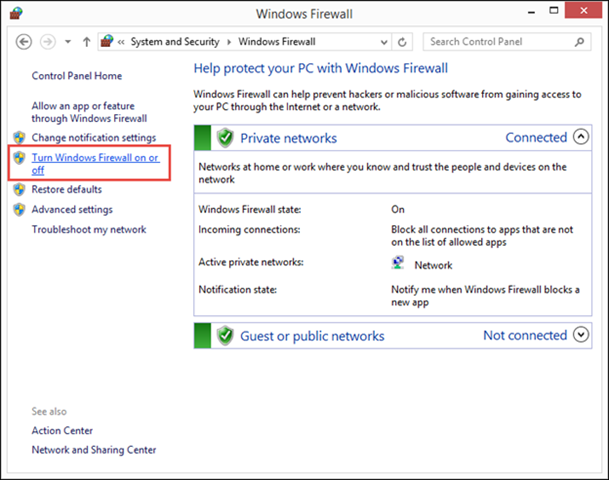
“Customize Settings”(自定义设置)窗口现在打开。您可以在此设置如何打开或关闭Windows防火墙:仅为专用网络、公共网络或这两种类型的网络打开或关闭它。
例如,您可以将Windows防火墙设置为在连接到受信任的专用网络(如家中的网络)时关闭,在连接到不受信任的公用网络时打开。虽然拥有这种灵活性是很好的,但并不是很多人理解网络位置的概念、它们的不同之处,以及为您建立的每个网络连接分配什么配置文件。如果您是这样的用户,我们建议您阅读我们关于Windows Networking的“极客学校操作指南”(How-to Geek School)课程。
总而言之,如果您只想为专用网络启用Windows防火墙,请在“专用网络设置”部分选择“打开Windows防火墙”。如果您只想为公共网络启用它,请在“公共网络设置”部分选择“打开Windows防火墙”。如果您希望它为所有类型的网络打开,请在两个部分中选择此设置,然后按“确定”。
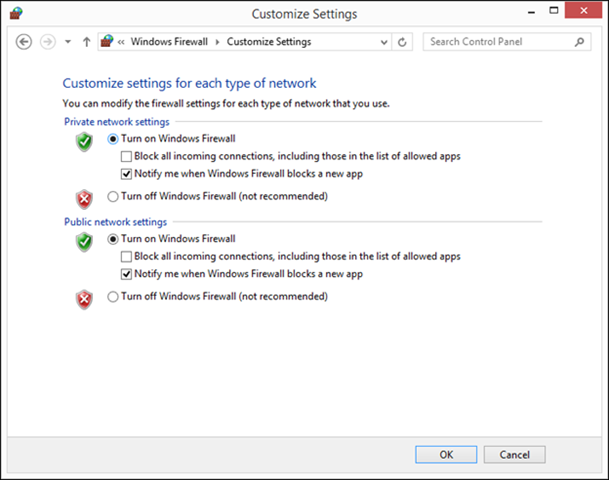
禁用Windows防火墙也是如此。如果要完全禁用Windows防火墙,请在两个部分中选择“关闭Windows防火墙”,或者只为您不想使用它的网络类型选择此设置。完成后,按“确定”保存您的设置。
接下来是下一个…
在下一课中,我们将更详细地介绍Windows防火墙,并了解如何使用具有高级安全性的Windows防火墙。这是什么?你能用它做什么呢?你为什么要费心用它呢?要了解这些问题的答案,你必须回来上下一课。