
您不需要第三方软件即可访问FTP服务器、WebDAV站点和其他远程文件共享。流行的桌面操作系统(如Windows、Mac和Linux)都可以开箱即用。
您还可以使用Windows NFS、Windows文件共享(SMB)和SSH协议访问存储在服务器上的文件。不同的操作系统支持不同的协议。
<商标>Windows操作系统
相关:愚蠢的极客技巧:如何在不使用Internet Explorer的情况下在新计算机上下载Firefox
Windows资源管理器具有内置的FTP支持-事实上,这是我们的指南的核心,即无需在新的Windows安装上打开Internet Explorer即可下载Firefox。
要访问远程服务器,只需使用适当的协议将其地址插入位置框即可。例如,要访问ftp站点,您需要输入ftp://example.com/your/site或其他地址。前缀很关键-对于WebDAV站点,您应该使用http://前缀。
如果需要用户名或密码,系统会要求您输入用户名或密码,您可以在系统提示时提供。

您也可以使用Add a Network Location向导来执行此操作。在Windows 8或8.1上,点击侧边栏中的[这台电脑],点击窗口顶部功能区栏上的[电脑]选项卡,然后点击[添加网络位置]。你也可以在Windows 8上导航到这台电脑,或在Windows 7上导航到这台电脑,在主窗格中单击鼠标右键,然后选择“添加网络位置”以访问此向导。
该向导向您展示如何正确输入WebDAV服务器、FTP站点或Windows网络共享的路径。它还提供了一个浏览对话框,该对话框将扫描您的本地网络上附近的共享,并提供一个简单的列表,以便您可以添加它们。
完成后,此电脑或计算机下将显示网络位置的快捷方式,使您可以在文件资源管理器或Windows资源管理器中轻松访问远程位置。

MacOSX
您可以直接从Mac上的Finder执行此操作。打开Windows Finder,单击转到菜单,然后选择连接到服务器以查看连接到服务器对话框。
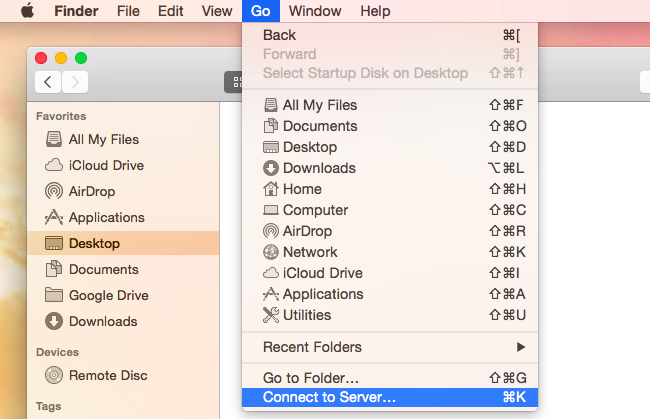
相关:如何在网络上的Windows、Mac和Linux PC之间共享文件
键入服务器地址以连接到FTP、WebDAV、NFS、SMB/CIFS(Windows文件共享)或AFP(Apple文件共享)服务器。例如,要连接到ftp服务器,您需要输入ftp://example.com.。完成后,系统会提示您输入用户名和密码。然后,您将能够直接从Finder窗口浏览其内容和下载文件。
请注意,Finder仅支持浏览FTP共享和从其中下载文件。要上传文件,您需要第三方FTP客户端。要连接到其他服务器,请使用http://(WebDAV)、nfs://(NFS)、SMB://(SMB/CIFS)或afp://指定地址。

<计算机>Linux 操作系
Linux提供了多种不同的桌面环境,每个环境都有自己的文件管理器和访问网络共享的方式。这里我们将重点介绍Ubuntu和其他基于GNOME的发行版中使用的Nautilus文件管理器,尽管其他文件管理器的功能也非常相似。只需尝试在您选择的文件管理器中查找“连接到服务器”选项即可。
Nautilus在其侧边栏的Network标题下提供了一个“连接到服务器”选项,使这一点变得非常明显。您也可以使用该菜单-只需单击“文件”>“连接到服务器”。

相关:您可能没有注意到的7个Ubuntu文件管理器功能
与在其他操作系统上一样,您需要输入以协议开头的适当服务器地址。对于FTP服务器,请使用ftp://前缀;对于WebDAV,请使用http://前缀;对于Windows SMB/CIFS网络文件共享,请使用smb://前缀;对于NFS,请使用nfs://前缀。
Nautilus提供的一个非常好的功能是能够通过SSH挂载计算机的文件共享,只需使用ssh://前缀。您以远程SSH用户身份访问的任何文件都将可供您使用。
还有一个浏览按钮,您可以使用它来扫描本地文件共享。例如,这包括本地网络上的Windows文件共享。

在许多情况下,这些内置功能无法替代用于访问FTP服务器、WebDAV站点和其他远程文件共享的完整、专用客户端。但是,它们使这些远程站点更易于访问,使您可以更轻松地查看其内容,并直接在您选择的文件管理器中访问文件。对于专业用户来说,它们不是理想的解决方案,但它们比在Web浏览器中从FTP下载文件要好。
请记住,所有这些操作系统也包括用于处理网络文件共享的命令行工具。是的,即使是Windows也包含一个ftp命令,您可以在其命令提示符中访问!
形象点评:Flickr上的思科PICS