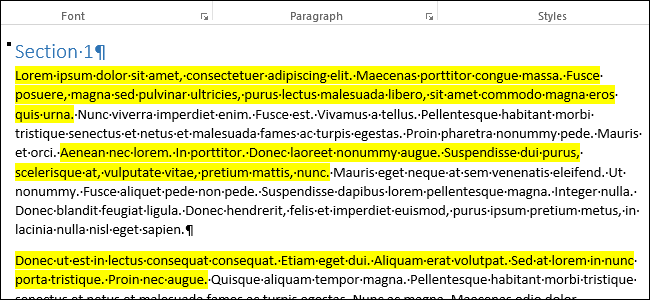
Word允许您突出显示文本,就像在纸上使用荧光笔一样。您可以使用突出显示工具调出文档的特定部分。如果要将所有不连续的突出显示文本复制到不同的文档中,该怎么办?
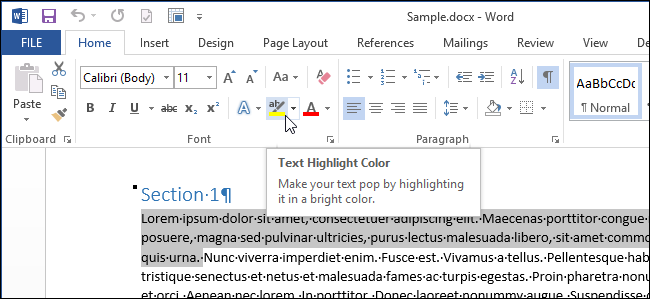
您可以通过用鼠标选择第一部分来手动复制所有不连续的高亮显示文本。然后,滚动到下一个突出显示的部分,并在选择该文本时按住“Ctrl”键。对每个突出显示的部分重复此过程,然后按“Ctrl+C”。
手动过程可能会变得乏味而耗时。但是,有一种更简单的方法可以一次选择所有突出显示的节,这样您就可以将它们复制并粘贴到单独的Word文档或其他程序中。
要选择文档中所有不连续的突出显示部分,请按“Ctrl+H”打开“查找和替换”对话框。单击“查找”选项卡。
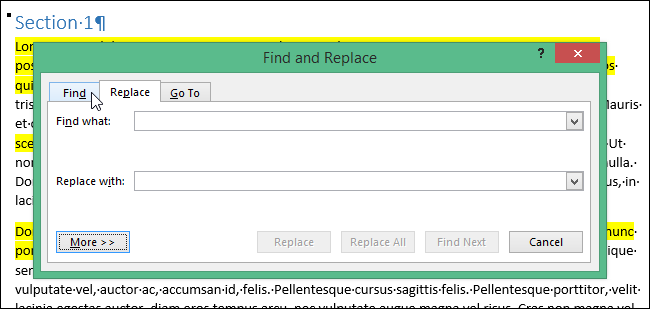
单击“更多”按钮展开对话框,查看更多选项。
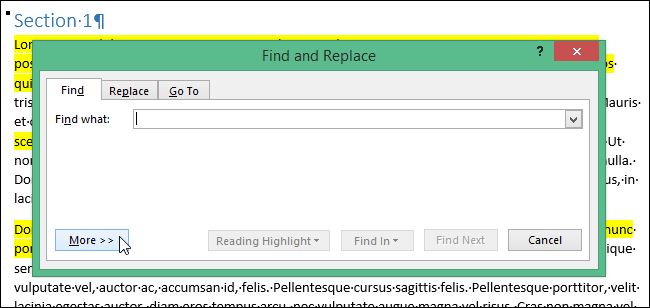
单击“格式”按钮,然后从弹出菜单中选择“突出显示”。
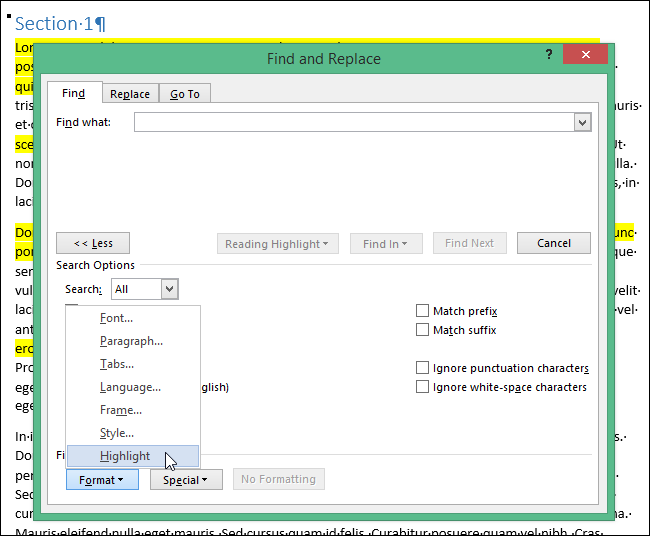
“突出显示”格式列在“查找内容”编辑框下面。单击“查找位置”,然后从弹出菜单中选择“主文档”。
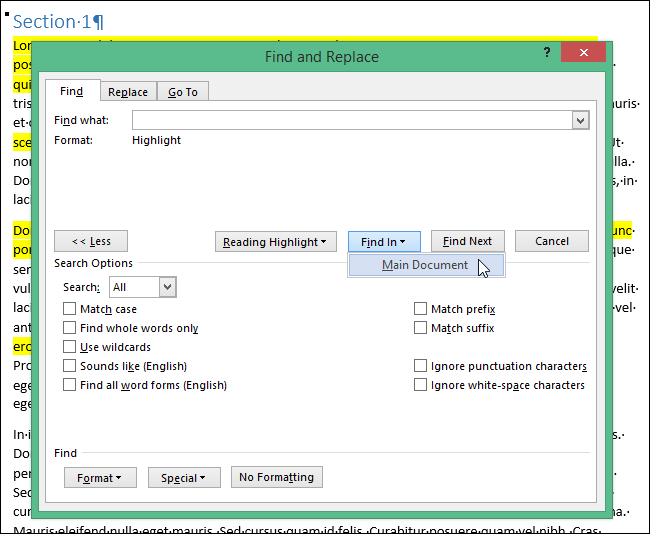
系统会显示一条消息,显示找到的符合条件的项目数。按“Esc”关闭对话框,或单击对话框右上角的“X”。
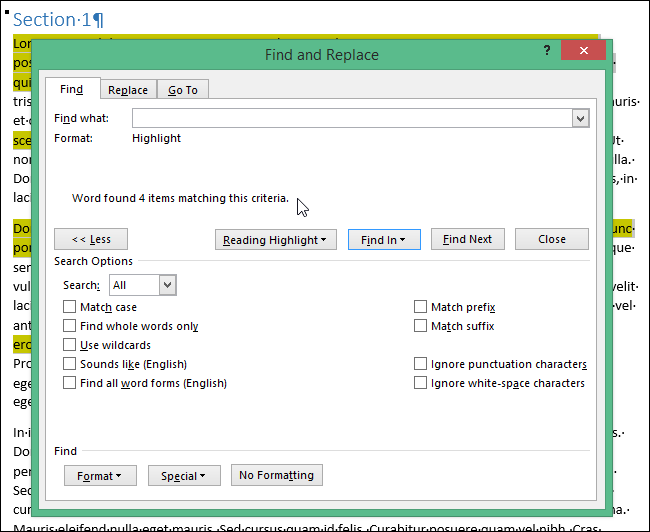
所有高亮显示的部分都将被选中。按“Ctrl+C”复制所有突出显示的文本。
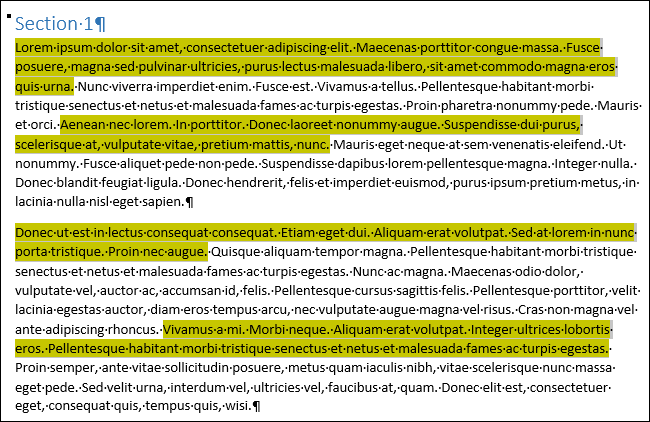
要将突出显示的文本复制到新的Word文件中,请单击“文件”选项卡。
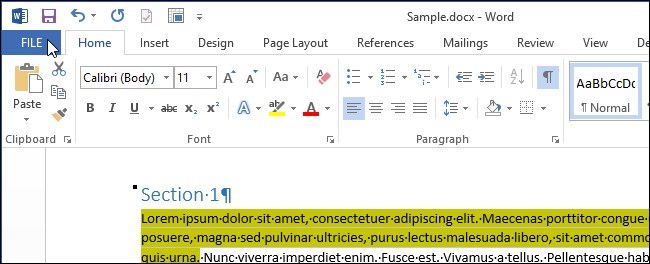
在“信息”屏幕左侧的选项列表中单击“新建”。
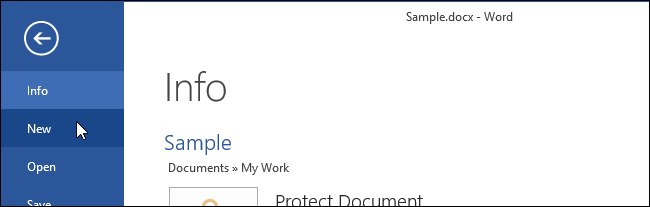
在“新建”屏幕上,单击“空白文档”项。
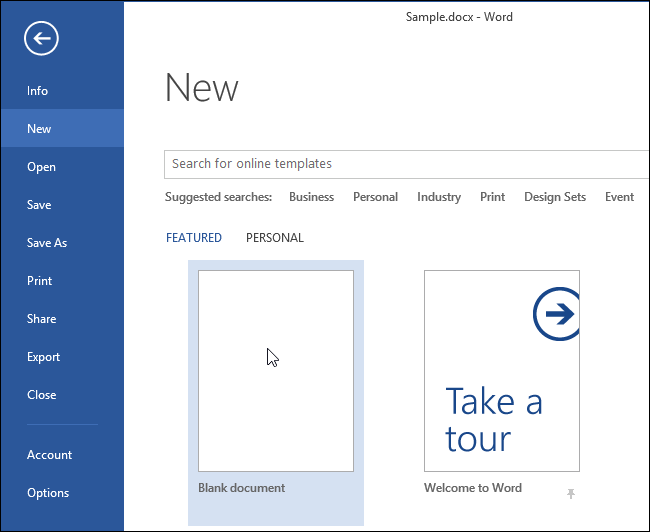
当新的空白文档打开时,按“Ctrl+V”粘贴文本。将保留高亮显示,并将每个单独的文本块粘贴到新行上。
注意:如果要在粘贴文本时取消突出显示,可以使用粘贴选项功能只粘贴文本,而不粘贴格式。
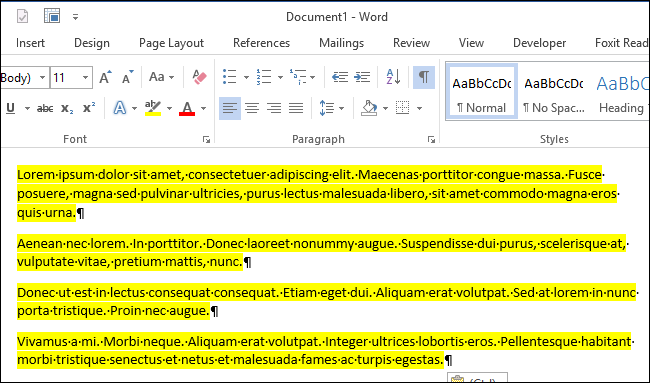
复制的文本还可以复制到其他文字处理程序、文本编辑程序或其他接受文本的程序中,甚至可以复制到电子邮件中。您不必将复制的文本粘贴到Word文件中。