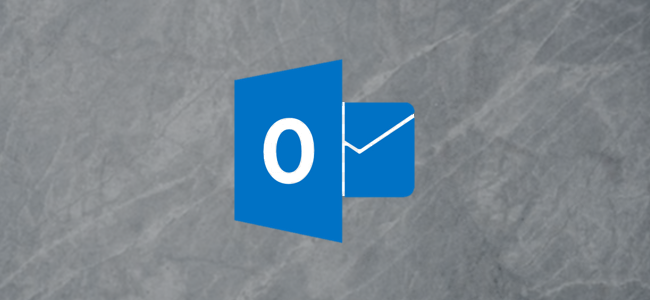
Outlook客户端附带了几个可以显示和隐藏的不同窗格。这些窗格包括您默认看到的窗格(如“导航”窗格)和其他您可能不熟悉的窗格(如“待办事项”和“人员”窗格)。下面介绍如何自定义待办事项窗格。
启用待办事项窗格
待办事项窗格在默认情况下是不可见的,因此首先,我们需要通过单击View>To-Do Bar来显示它。
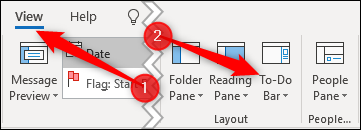
在上面的屏幕截图中,您还可以看到文件夹窗格、阅读窗格和人员窗格选项。窗格是“为用户提供附加信息或快速访问软件程序中常用功能的窗口的一部分”,也是编程和用户界面设计中的常用术语。我们不知道为什么待办事项窗格被标记为“待办事项栏”,因为微软自己在他们的文档中称它为窗格。
因此,为了保持一致,我们也将其称为窗格。
待办事项窗格选项
单击查看>待办事项栏将显示四个选项:日历、人员、任务和关闭。
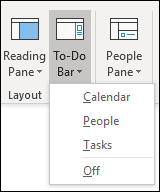
日历显示当月和您即将进行的约会。 用户显示您标记为收藏夹的联系人。 任务按截止日期顺序显示您的Outlook任务。
您可以选择显示“日历”、“人员”、“任务”项、这两者的组合或全部显示。它们都存在于Outlook右侧的待办事项窗格中。
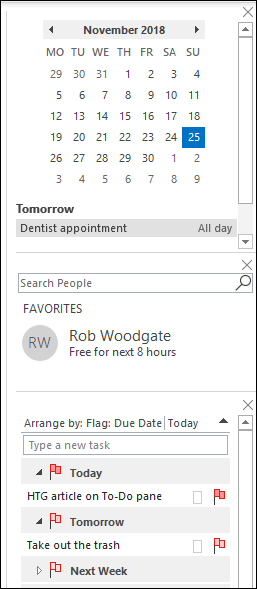
这些项目按您在待办事项栏选项中打开的顺序显示。我们已经按照它们在菜单中出现的顺序添加了它们-日历、人员、任务-但是如果我们通过单击视图>待办事项栏>日历来删除日历,然后再次添加它,它将出现在任务的底部。
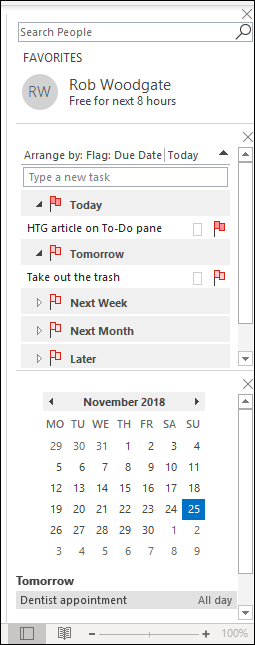
如果您根本不想显示待办事项窗格,请单击“查看”>“待办事项栏”>“关闭”,或取消勾选所有其他选项。
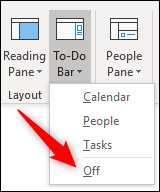
自定义待办事项窗格
“待办事项”窗格中的“日历”或“人员”项没有可用的自定义设置。这些只会分别显示您即将进行的约会和您最喜欢的联系人。“人员”项允许您搜索您的联系人,但仅此而已。
Tasks项有更多可用的自定义设置。事实上,它的作用就像一个普通的电子邮件文件夹,这意味着你可以像任何其他文件夹一样对它进行自定义。默认情况下,您的任务按到期日升序排列。
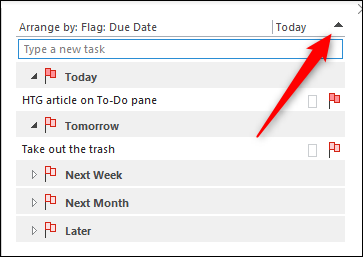
如果您单击“今天”旁边的黑色箭头,排序顺序将颠倒,并以降序显示您的任务。
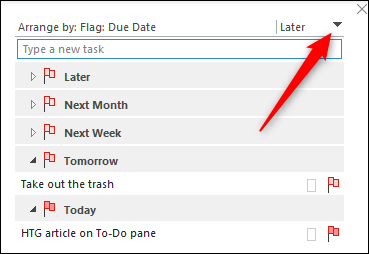
右键单击标题上的任意位置,您将看到定制选项的上下文菜单。
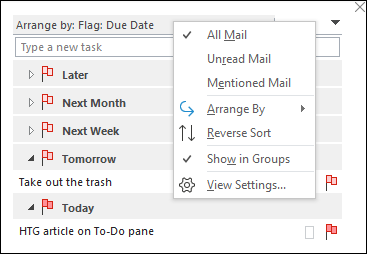
有点奇怪的是,前三个选项-“所有邮件”、“未读邮件”和“提到的邮件”-在任务中完全没有用。这些选项是邮件文件夹中的三个标准筛选器选项,在您的任务中没有任何用处。
“排列依据”选项允许您按照与默认“截止日期”不同的标准进行排序。
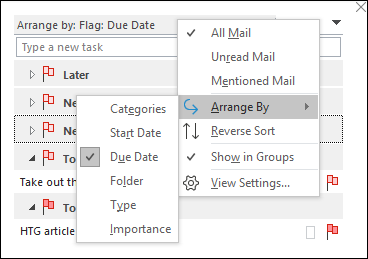
您的选项包括:
类别:按您分配的类别按字母顺序对任务进行排序。 开始日期:按任务开始日期对任务进行排序。 截止日期:根据任务的预定完成日期对任务进行排序。 文件夹:按任务所在文件夹的名称对任务进行排序(任务可以在Outlook中的任何文件夹中创建或移动到其中)。 类型:根据任务是邮件还是任务对任务进行排序(您可以将电子邮件拖动到任务中以创建待办事项)。 重要性:根据重要性标志对任务进行排序-高、正常或低。
在“排列依据”下,您可以选择“反向排序”,其作用与单击右上角的黑色箭头相同。您还可以启用“Show in Groups”,在按组显示任务(默认设置)和以简单列表显示任务之间切换。
最后,您会看到“View Settings”,它会打开文件夹定制窗口。
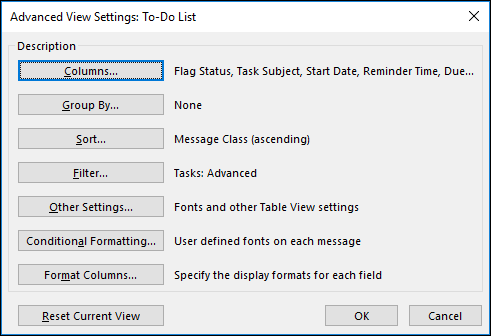
我们以前已经介绍过自定义文件夹以及如何使用条件格式使项目突出,因此,如果您想要更改可见列或使任务以不同的格式显示,请查看这些文章并进行一些更改。如果您对所做的更改不满意,可以随时点击“重置当前视图”按钮返回到默认视图。
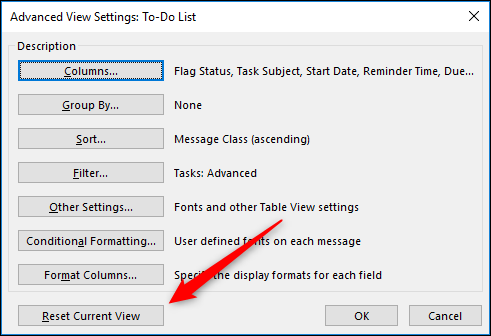
待办事项窗格是Outlook最有用的功能之一,因为它将约会、联系和任务信息添加到电子邮件旁边的首页。Outlook绝对是一款高效的应用程序,而不仅仅是邮件客户端,待办事项窗格是其中不可或缺的一部分。