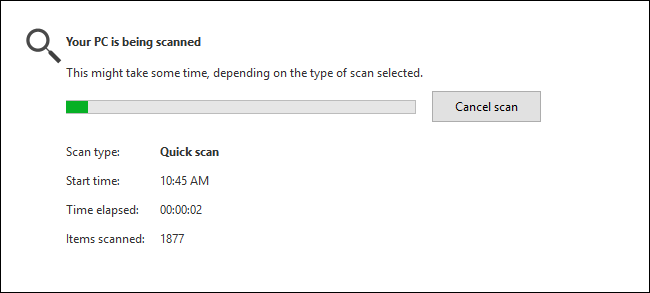
Windows Defender会在电脑空闲时自动执行后台扫描,但不包括安排完全扫描的简单方法。不过,有一种方法可以做到这一点。
从Windows8开始,Windows Defender作为一个内置的杀毒应用程序出现,取代了之前推出的独立的Microsoft Security Essentials。Security Essentials提供了一种通过应用程序界面安排扫描的简单方法,但在Windows Defender中这一功能消失了。相反,Windows Defender会在您的PC空闲时执行部分扫描。如果您在不使用PC时将其关闭-或者将其置于睡眠状态并将其设置为不唤醒以进行定期维护-您仍然可以使用Windows任务计划程序安排扫描。您可以将计划的扫描设置为一次性扫描或定期扫描。
相关:Windows 10最好的杀毒软件是什么?(Windows Defender是否足够好?)
在Windows10中,点击开始,键入“任务调度程序”,然后点击结果或点击回车。在Windows8中,你需要输入“计划任务”。
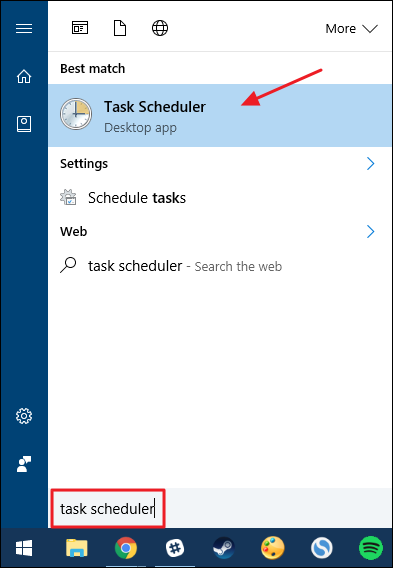
在任务调度器窗口的左侧导航窗格中,向下钻取到以下位置:
Task Scheduler (Local) > Task Scheduler Library > Microsoft > Windows > Windows Defender在中间窗格的任务列表中,双击“Windows Defender Scheduled Scan”任务以打开其属性窗口。
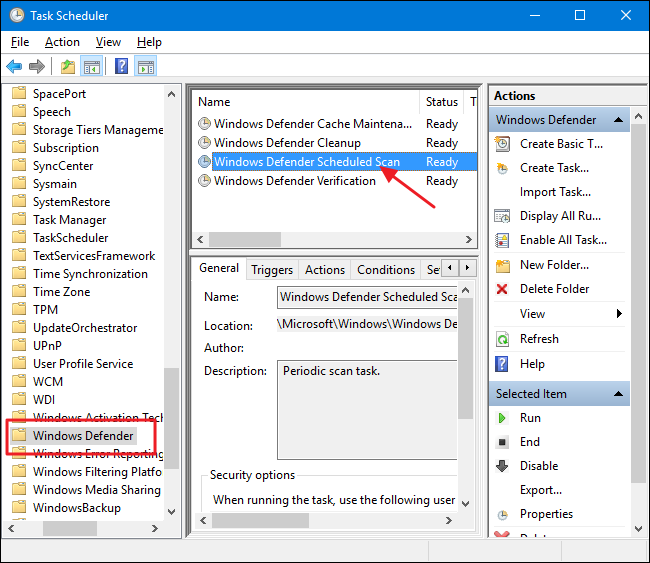
在“属性”窗口中,切换到“触发器”选项卡。请注意,默认情况下没有触发器,因为Windows将后台扫描作为其维护例程的一部分进行处理。通过单击“新建”按钮创建新的触发器。
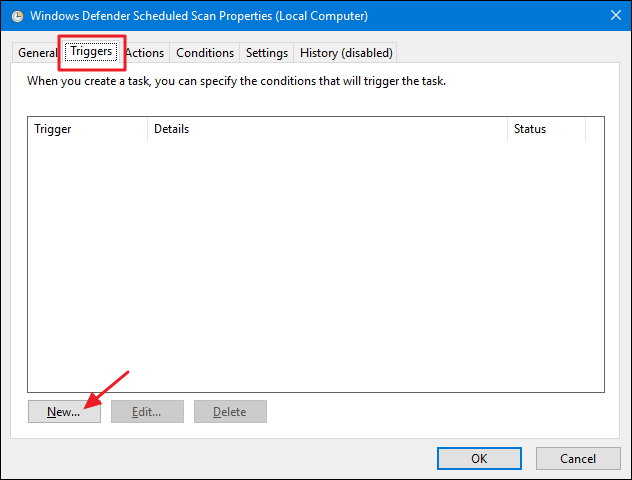
在“New Trigger”窗口中,确保在“Begin the task”下拉菜单中选择了“On a Schedule”。您可以将扫描设置为运行一次或每天、每周或每月重复扫描。当您设置了您喜欢的日程安排后,请确保选中底部的“启用”选项,然后单击“确定”。
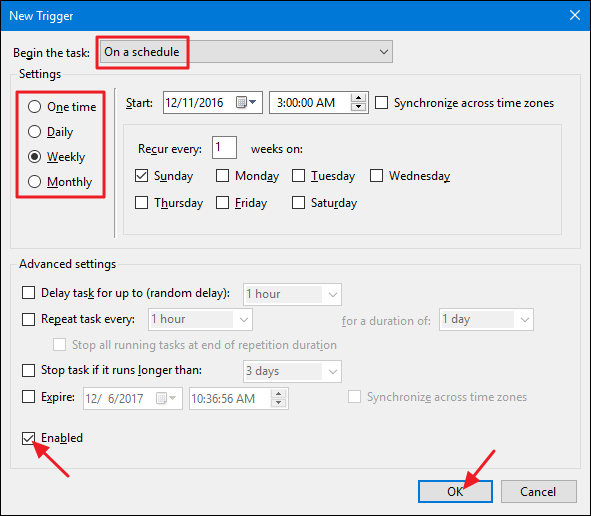
“条件”选项卡上还有几个其他有用的选项。如果您使用的是笔记本电脑,您可能需要选择“仅当计算机使用交流电源时才启动任务”和“如果计算机切换到电池电源则停止”选项,以防止任务意外耗尽电池。此外,如果您通常在不使用电脑时将电脑置于睡眠状态,请选择“唤醒电脑以运行此任务”。启用此选项后,Windows可以唤醒电脑,运行扫描,然后使电脑重新进入睡眠状态。设置完所需选项后,请单击“确定”。
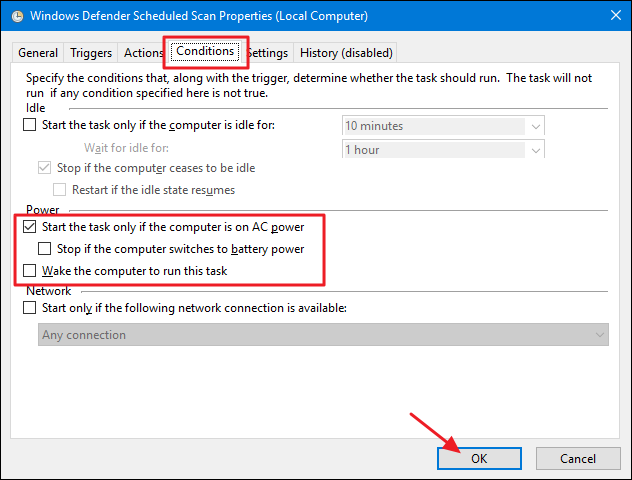
您现在可以退出任务计划程序,并依赖Windows Defender根据您设置的计划运行扫描。