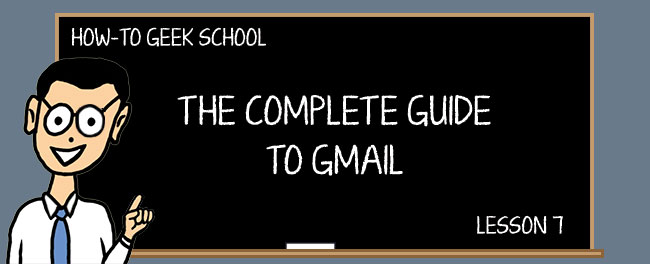
在今天的课程中,我们将介绍如何使用Gmail作为任务列表。Gmail将一个简单的待办事项列表集成到您的帐户中。Google Tasks允许您创建项目列表、设置截止日期和添加备注。您甚至可以直接从Gmail消息创建任务。
添加任务
要使用Google Tasks在您的Gmail帐户中添加任务,请单击Gmail窗口左上角“Mail”菜单上的向下箭头,然后选择“Tasks”。
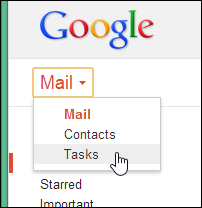
“Tasks”窗口显示在Gmail窗口的右下角。请注意,光标在第一个空白任务中闪烁。如果光标在第一个空任务中没有闪烁,请将鼠标移到该任务上并在其上单击。
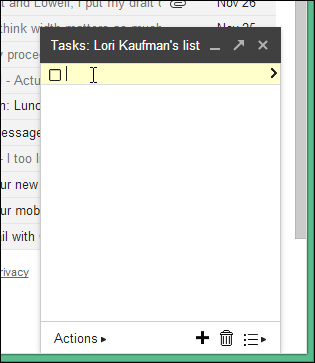
然后直接键入第一个空白任务。
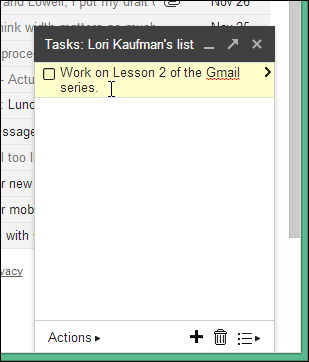
添加任务后,可以单击加号图标创建其他任务。输入任务后按Return键还会在其正下方创建一个新任务。
从电子邮件创建任务
您还可以通过电子邮件轻松创建任务。选择要添加为任务的电子邮件。单击“More”(更多)操作按钮,然后从下拉菜单中选择“Add to Tasks”(添加到任务)。
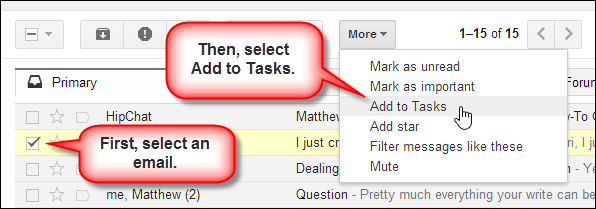
Gmail使用电子邮件的主题行自动添加新任务。指向“相关电子邮件”的链接也会添加到任务中。单击该链接将打开“Tasks”窗口后面的电子邮件。
您还可以向任务添加其他文本,或者只需单击任务并键入或突出显示文本并替换它,即可更改Gmail输入的文本。
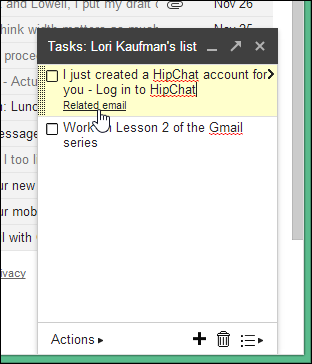
请注意,即使您在后台浏览电子邮件,“任务”窗口也会保持打开状态。使用“任务”窗口右上角的“X”按钮将其关闭。
重新排序任务
可以轻松地对任务进行重新排序。只需将鼠标移到最左侧的任务上,直到您看到虚线边框。
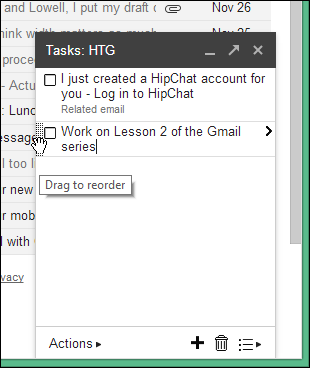
单击并向上或向下拖动该边框可将任务移动到列表中的其他位置。
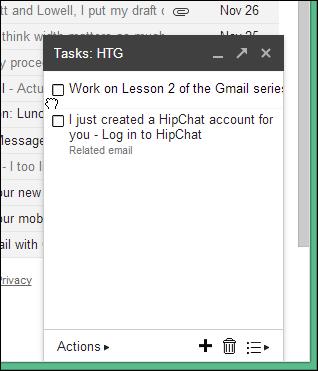
将任务添加到任务列表的中间
您还可以通过在列表中间插入新任务来对任务进行排序。如果将光标放在任务的末尾并按“Enter”,则会在该任务之后添加一个新任务。如果将光标放在任务开头按“Enter”,则会在该任务之前插入一个新任务。
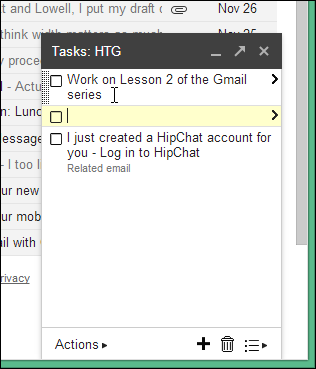
创建子任务
如果您的某个任务有子任务,则可以轻松地将这些子任务添加到该任务中。在任务下添加子任务,然后按“Tab”键缩进。按“Shift+Tab”将任务移回左侧。
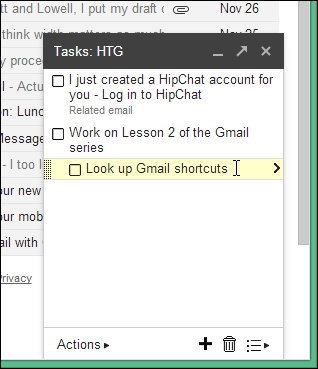
向任务添加详细信息
有时,您可能只想向任务添加备注或详细信息,而不创建子任务。要执行此操作,请将鼠标移动到任务上,直到该任务右侧显示箭头。单击箭头。
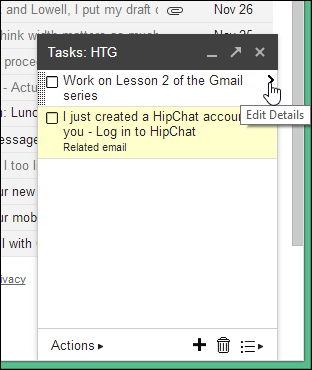
此时将显示一个窗口,允许您选择任务的到期日并输入附注。要选择到期日,请单击“到期日”框。
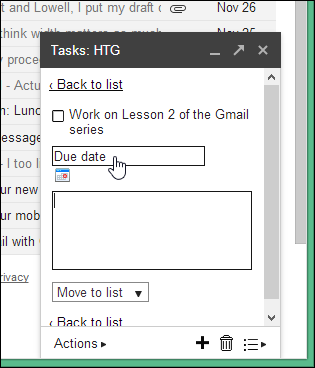
将显示日历。单击日期以指定任务的截止日期。使用月份旁边的箭头移动到不同的月份。
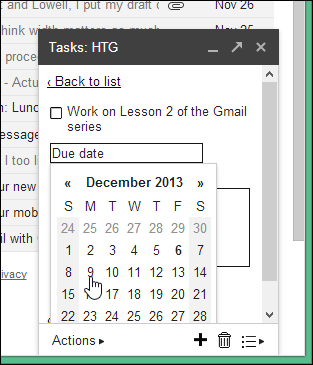
该日期将被插入到“到期日期”框中。要向任务添加备注,请在“截止日期”框下面的编辑框中键入备注。完成后,单击“返回列表”。
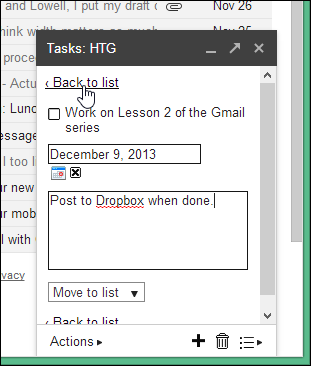
备注和到期日作为链接显示在任务上。单击任一链接都可以编辑任务的该部分。
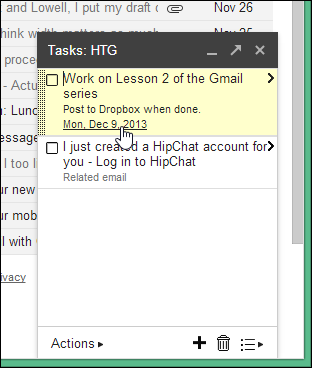
最小化任务窗口
当您将鼠标移到“任务”窗口的标题栏上时,它会变成一只手。单击标题栏可以最小化“任务”窗口。
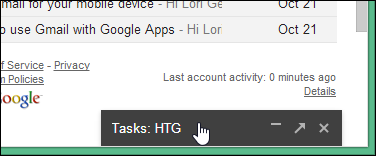
再次单击标题栏将打开“Tasks”窗口。
重命名任务列表
默认情况下,您的任务列表的标题是您的Gmail帐户的名称。但是,您可以更改此设置。例如,您可能希望将工作任务列表和个人任务列表分开。
要重命名任务列表,请单击“任务”窗口右下角的“切换列表”图标,然后从弹出菜单中选择“重命名列表”。
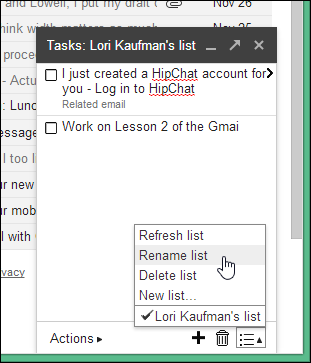
在显示的对话框的“重命名列表”编辑框中输入当前任务列表的新名称。单击“确定”。
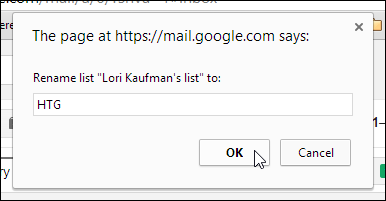
新名称显示在“Tasks”窗口的标题栏中。
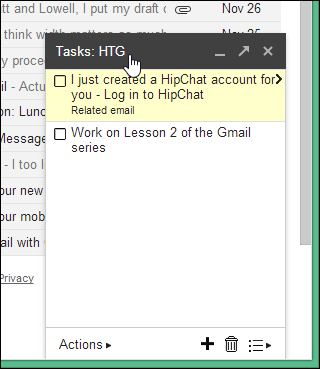
打印或通过电子邮件发送任务列表
您可以通过单击“操作”并从弹出菜单中选择“打印任务列表”来打印任务列表。
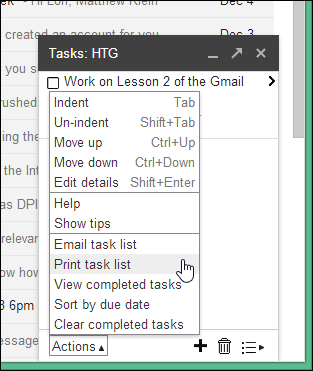
您可以使用“操作”弹出菜单上的“电子邮件任务列表”选项将任务列表通过电子邮件发送给您自己或其他人,如上图所示。
创建其他任务列表
现在您已经重命名了初始任务列表,您可以添加另一个任务列表以供不同用途,例如用于个人任务。为此,请再次单击“切换列表”图标,然后从弹出菜单中选择“新建列表”。
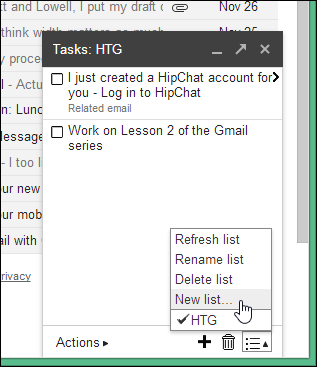
在显示的对话框的“创建名为的新列表”编辑框中输入新列表的名称,然后单击“确定”。
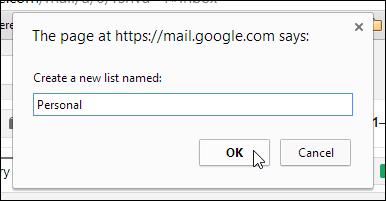
新列表被创建,Gmail自动切换到“任务”窗口中的新列表。
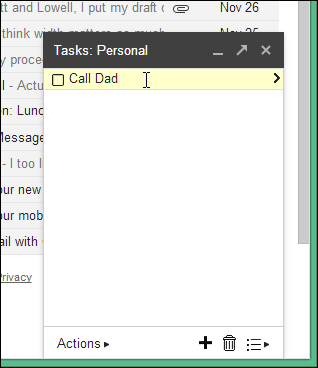
切换到其他任务列表
您可以通过单击“切换列表”图标轻松切换到另一个任务列表,然后从弹出菜单中选择所需列表的名称。
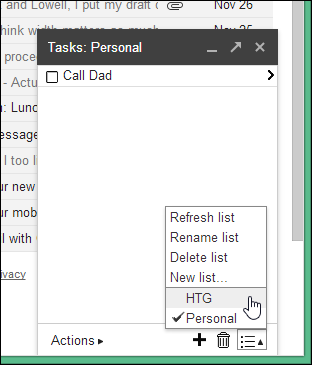
检查已完成的任务
当你完成一项任务时,你可以勾选它,表明你已经完成了它。要勾选任务,请选中该任务左侧的复选框。此时将显示一个复选标记,并将该任务划掉。
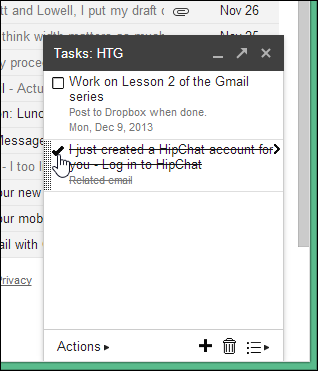
清除已完成的任务
要从任务列表中清除或隐藏已完成的任务,请单击“任务”窗口底部的“操作”,然后从弹出菜单中选择“清除已完成的任务”。
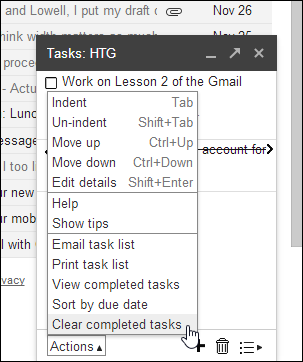
默认情况下,已完成的任务将从列表中删除,并添加一个新的空任务。
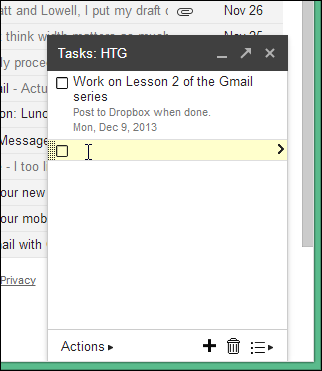
查看隐藏的已完成任务
从任务列表中清除任务时,不会将其完全删除。它们只是被隐藏起来。要查看隐藏的已完成任务,请单击“操作”,然后从弹出菜单中选择“查看已完成任务”。
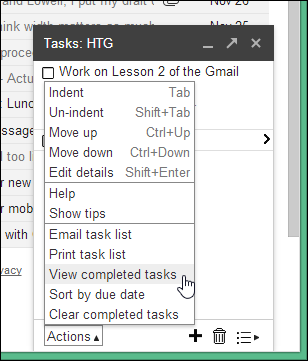
当前选定任务列表的已完成任务按日期显示。
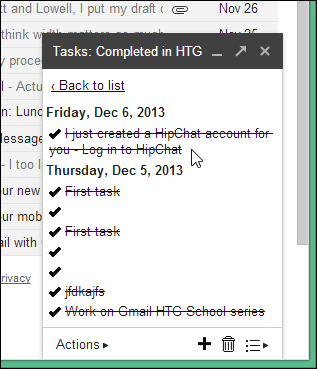
删除任务
您可以删除已创建的任务,无论它们是否标记为已完成。
要删除任务,请单击任务文本中的光标将其选中,然后单击“Tasks”窗口底部的“Trash”图标。
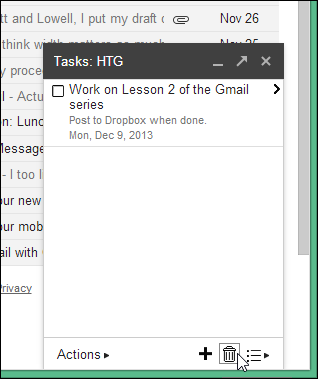
注:删除任务会在您的“任务”窗口中立即生效。然而,谷歌表示,剩余的副本可能需要长达30天的时间才能从他们的服务器上删除。
在弹出窗口中查看列表
您可以在单独的窗口中查看您的任务,您可以四处移动。如果你有一个足够大的屏幕,这是很有用的,这样你就可以看到整个Gmail窗口,而不会被“任务”窗口挡住。
要创建单独的“任务”窗口,请单击“任务”窗口顶部的“弹出”箭头。
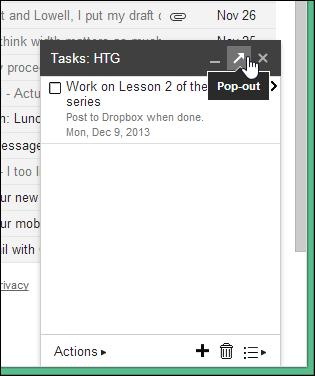
“任务”窗口成为独立于浏览器窗口的窗口。所有相同的菜单和选项都可用,包括允许您将“任务”窗口返回到浏览器窗口右下角的“弹出”按钮。
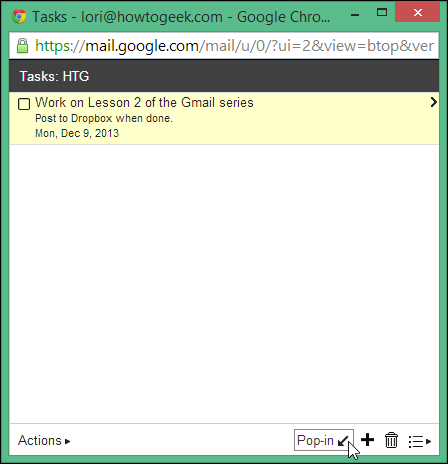
接下来是下一个…
这就是您想知道的关于Gmail中任务的所有信息。这是相当全面的,我们知道,但是能够使用Gmail来跟踪你的任务是相当方便的,所以我们想给它应有的关注。
在接下来的“极客学校”课程中,我们将重点介绍Google Hangout,它可以让你与其他Gmail用户即时聊天;如何管理多个Gmail账户;以及如何通过键盘快捷键使用Gmail。