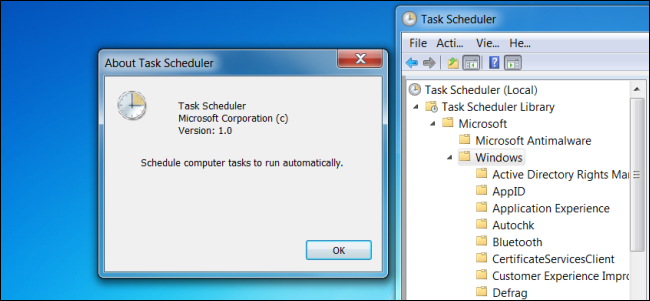
虽然您可以使用Windows任务计划程序来计划您自己的自动任务,但Windows也会在后台使用它来执行许多系统任务-例如,在您不使用计算机时对硬盘进行碎片整理。
您甚至可以修改这些系统任务以根据您的喜好调整Windows-例如,您可以更改Windows创建系统还原点的频率。第三方程序也经常使用任务调度器来执行它们自己的任务。
什么是任务计划程序?
任务计划程序是一个Windows组件,可以在特定时间或响应特定事件自动运行任务。例如,可以在计算机启动或用户登录时运行任务。
许多Windows系统任务需要定期运行-例如,Windows会定期自动对硬盘进行碎片整理。Windows不是编写一个总是在后台运行并等待整理硬盘碎片的碎片整理调度程序,而是设置一个计划任务,在特定时间自动在后台运行碎片整理程序。任务计划程序以相同的方式启动许多其他Windows系统任务。
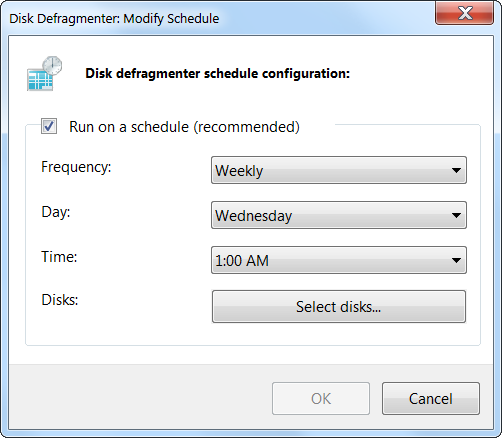
Windows不在每个需要自动运行的程序中实现此功能,而是告诉任务计划程序运行它们。第三方应用程序也可以在此添加自己的计划任务-您甚至可以添加自己的任务。
浏览系统任务
Windows系统任务不是黑匣子-您可以打开任务计划程序自己检查它们。要打开任务计划程序,请在“开始”菜单中键入“任务计划程序”,然后按Enter键。
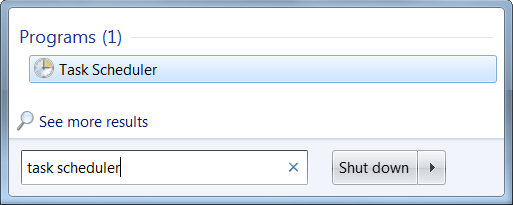
浏览到Task Scheduler Library\Microsoft\Windows文件夹-您将看到各种Windows系统任务的子文件夹。
例如,碎片整理文件夹包含按计划自动整理硬盘碎片的任务。当您在磁盘碎片整理程序应用程序中更改计划时间时,Windows将使用您的新设置更新此计划任务。如果在磁盘碎片整理程序中禁用“按计划运行”选项,Windows将禁用此系统任务。
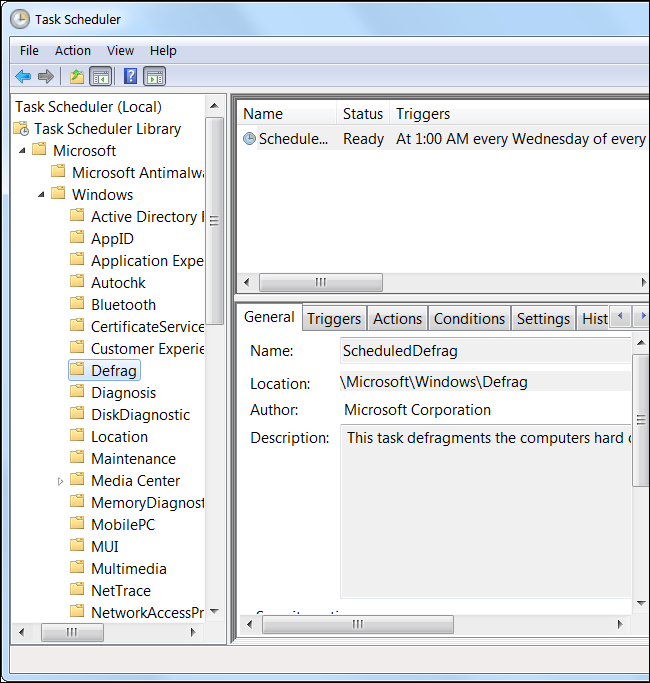
不过,计划任务并不只在特定时间运行-Windows和Task Scheduler比这更聪明。例如,如果您正在使用计算机,则计划的磁盘碎片整理任务不会开始对硬盘进行碎片整理-只有在您的计算机空闲时(换句话说,如果没有人在使用计算机),它才会等待并运行碎片整理操作。如果您在对计算机进行碎片整理时返回计算机,碎片整理将暂停,直到您再次离开计算机。
您可以通过双击计划任务来查看此类详细信息。您将在Condition选项卡上找到与空闲相关的限制。
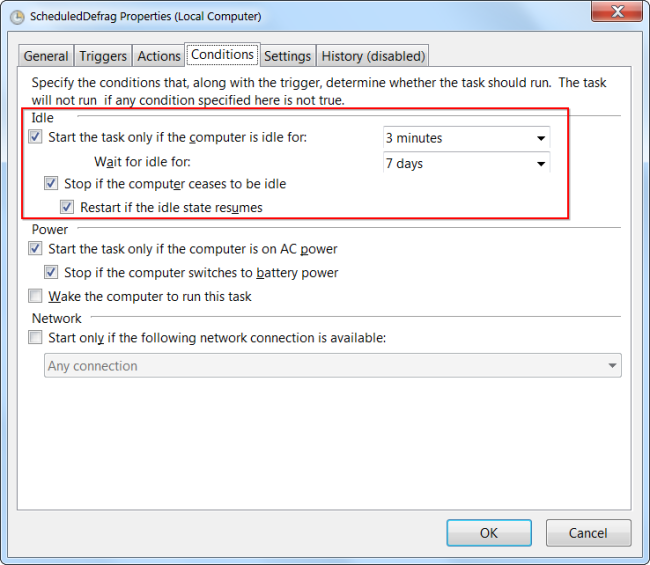
任务也可以响应事件而运行。例如,多媒体文件夹中的SystemSoundsService任务在任何用户登录时运行-它提供登录声音和其他Windows系统声音。
其他计划任务为响应其他事件而运行,例如Windows事件日志中的特定事件ID。Windows监视其他程序生成的事件ID,并在出现特定事件ID时运行任务。
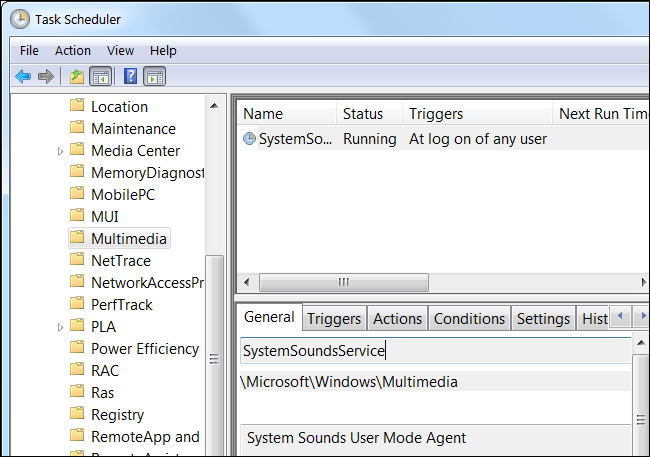
第三方应用程序的任务
第三方程序通常也使用任务调度器来执行它们自己的任务。例如,Google Update(用于更新Google Chrome、Google Drive和其他Google应用程序)安装了一项自动运行Google Update的服务。Adobe Flash使用类似的服务在后台自动检查更新。
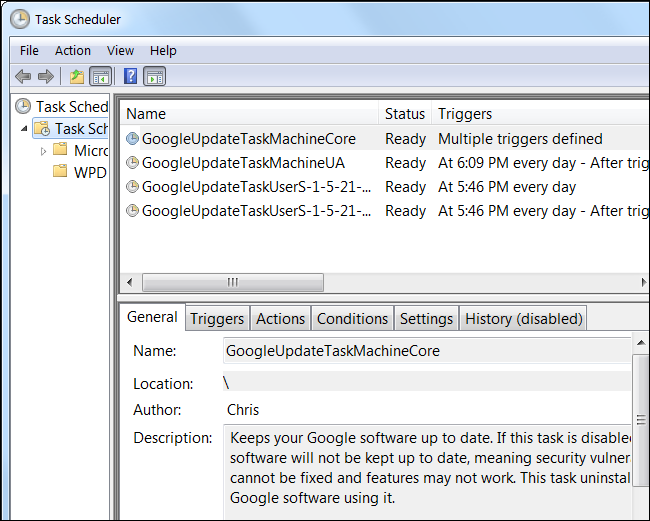
有些程序不使用计划任务,尽管它们应该使用。例如,Java使用一个名为jusched.exe的程序,该程序始终在后台运行,而不是在计划任务中运行。这是Java的众多问题之一。