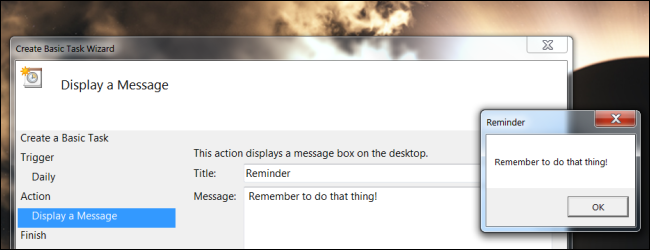
您希望您的计算机自动运行程序、提醒您某些事情,甚至自动发送电子邮件吗?使用Windows附带的任务调度器-它的界面可能有点吓人,但它很容易使用。
任务计划程序有多种用途-您希望计算机自动执行的任何操作,都可以在此处进行配置。例如,您可以使用任务计划程序在特定时间自动唤醒您的计算机。
创建基本任务
要启动任务计划程序,请单击开始,键入Task Scheduler,然后单击任务计划程序快捷方式(或按Enter键)。
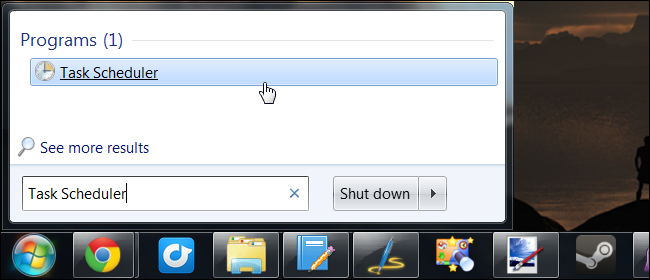
单击Task Scheduler窗口右侧的Create Basic Task链接。此链接将打开一个易于使用的向导,该向导将引导您完成创建任务的过程。如果需要更多高级选项,请改为单击创建任务。
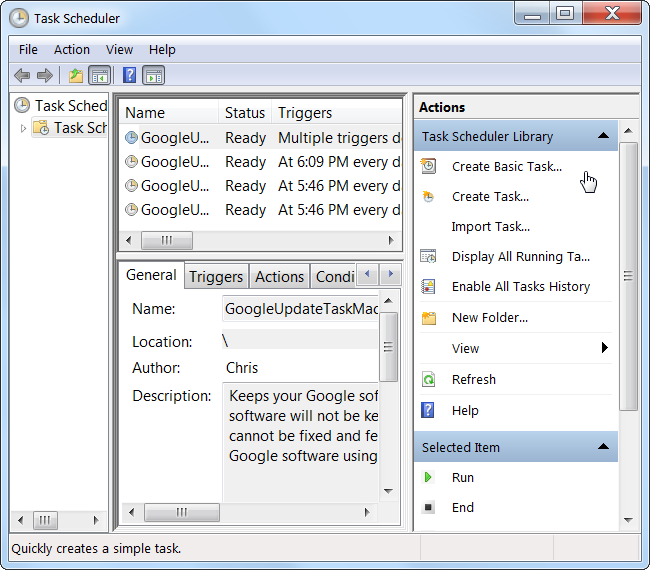
提供任务的名称和说明。这些将帮助您记住任务稍后要做的事情。
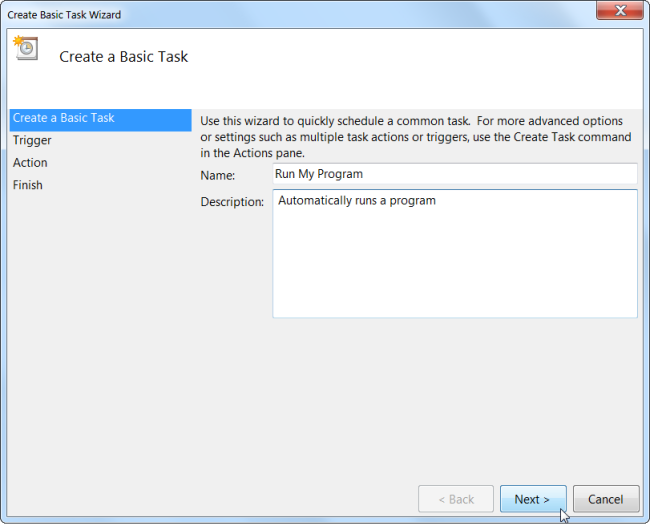
选择希望任务“触发”或启动的时间。您可以每天、每周、每月或仅运行一次任务。此外,您可以在计算机启动或登录时运行任务。您还可以根据Windows事件日志中的事件ID启动任务。
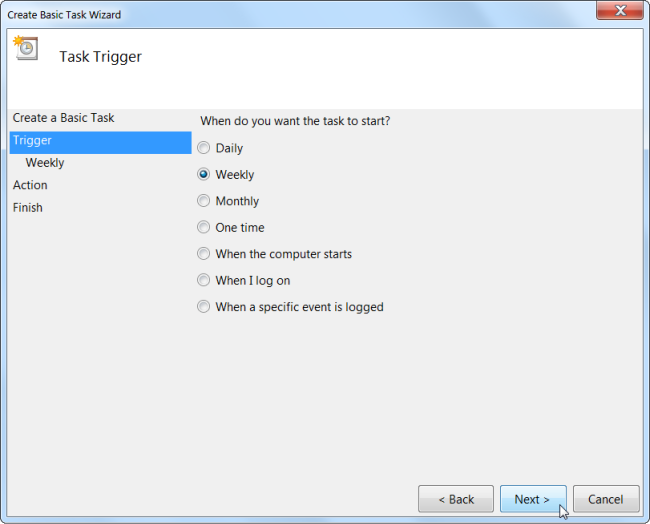
如果选择每天、每周、每月或一次,系统将提示您指定事件发生的特定时间。
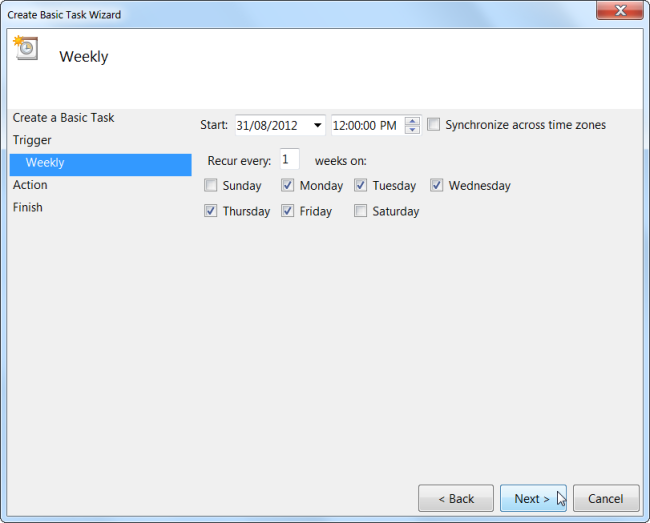
您可以让Windows启动一个程序、发送一封电子邮件或显示一条消息,以响应您先前指定的触发器。
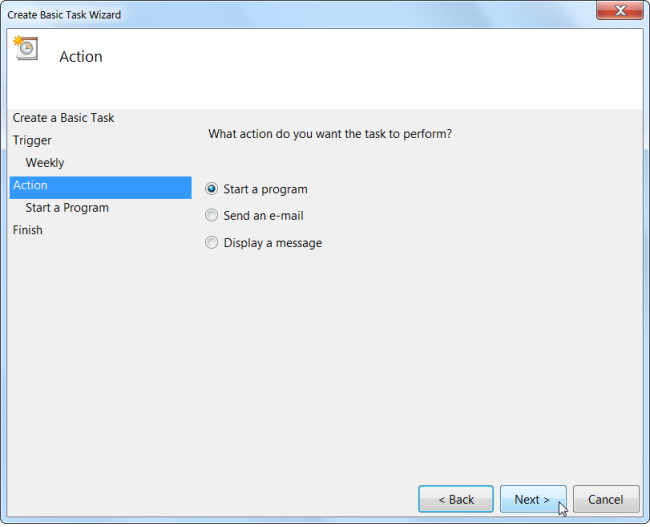
如果要运行程序,请单击浏览按钮并在硬盘上找到该程序的.exe文件-大多数程序将位于C:盘上的Program Files下。选择一个程序,它将在您计划的时间自动启动-例如,如果您总是在下午1点使用某个程序,您可以让Windows在每个工作日的下午1点自动打开该程序,这样您就不会忘记。
您还可以添加一些程序支持的可选参数-例如,您可以使用CCleaner指定/auto参数以按计划自动运行CCleaner。(不同程序支持的确切参数会有所不同。)
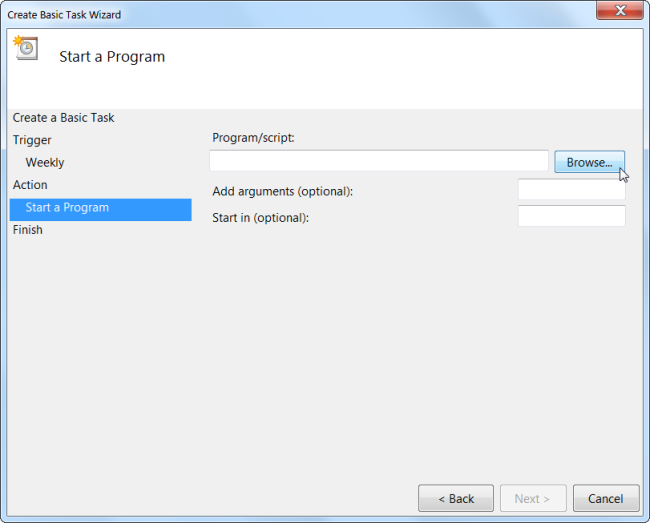
如果要显示消息或发送电子邮件,系统将要求您指定要创建的消息或电子邮件的详细信息。
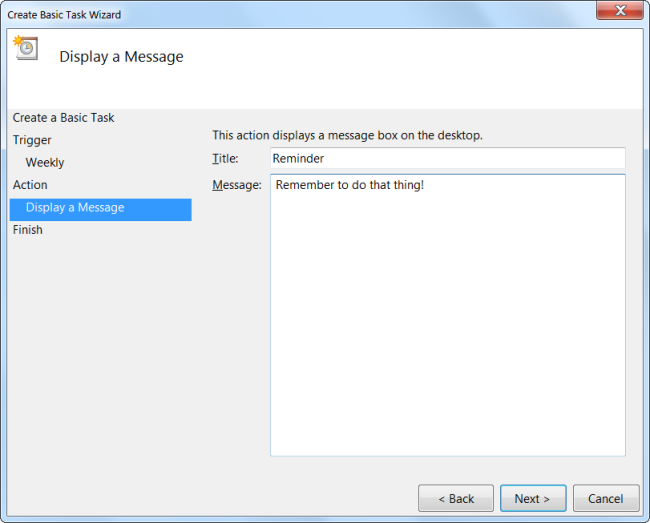
您现在几乎完成了-Windows将显示您创建的任务的详细信息。单击Finish按钮,将创建您的任务。
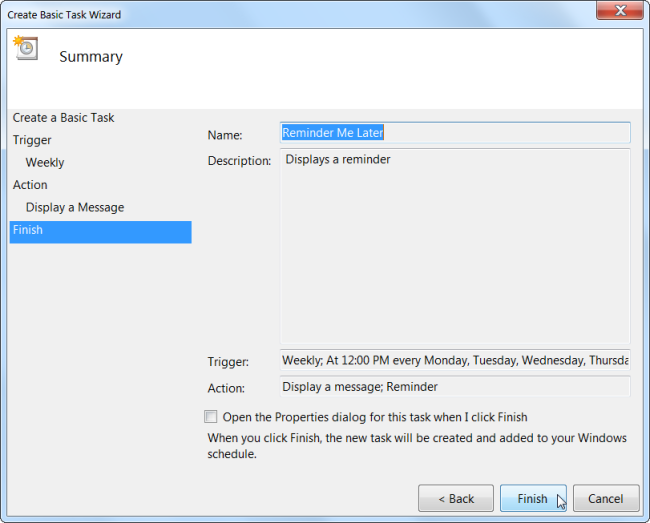
如果要禁用计划的任务,请在列表中找到该任务,右键单击它,然后选择禁用或删除。
高级任务设置
若要编辑更高级的任务选项,请右键单击已创建的任务,然后选择“属性”。您还可以单击侧边栏中的Create Task链接,在高级界面中创建新任务,跳过向导。
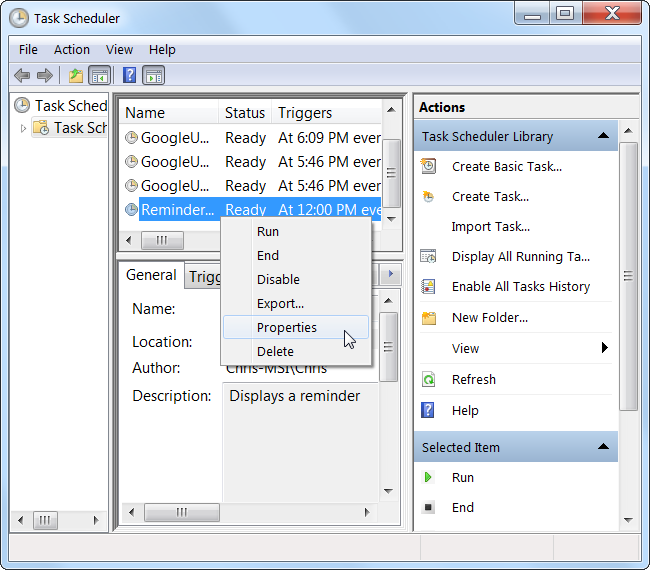
如果您确实想要自定义您的任务,可以从这个界面调整很多隐藏在基本向导界面中的设置。
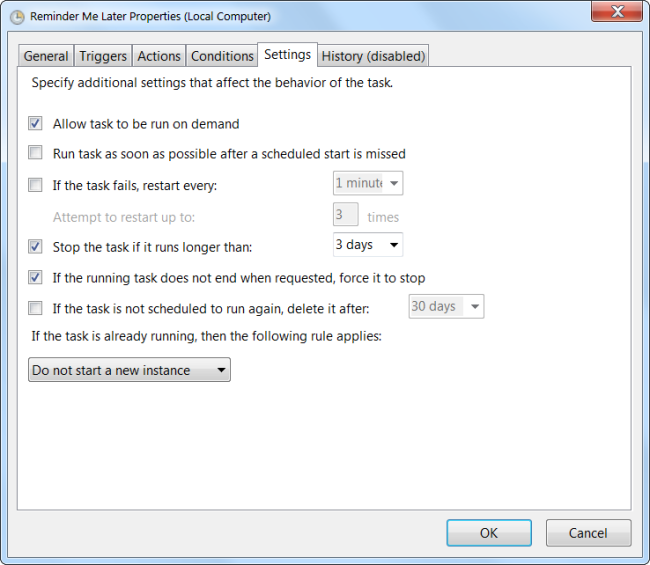
例如,您可以设置其他类型的触发器-您可以在计算机锁定或解锁时运行命令,或者在计算机空闲时运行命令-这非常适合在有人使用计算机时不应该运行的维护任务。
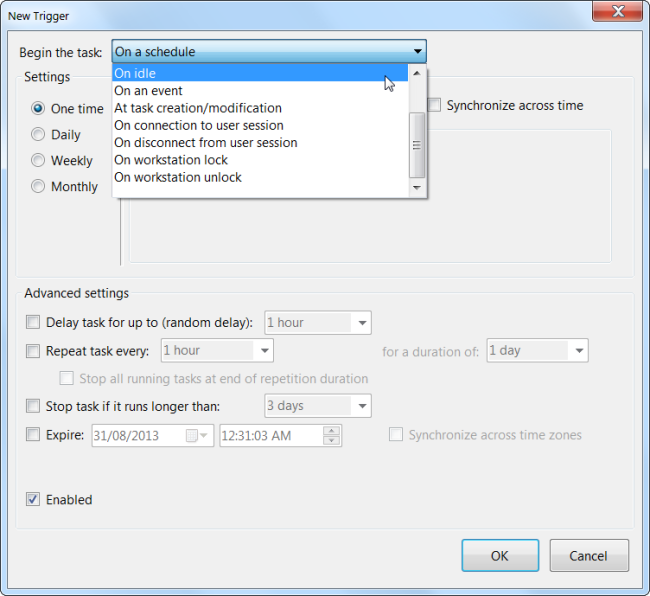
您还可以指定多个触发器和操作-例如,您可以让Windows在显示提醒的同时启动一个应用程序。
虽然这里有很多选项,但对于您想要创建的大多数任务来说,它们都不是必需的-如果您不想打开此界面,您甚至不应该这样做。