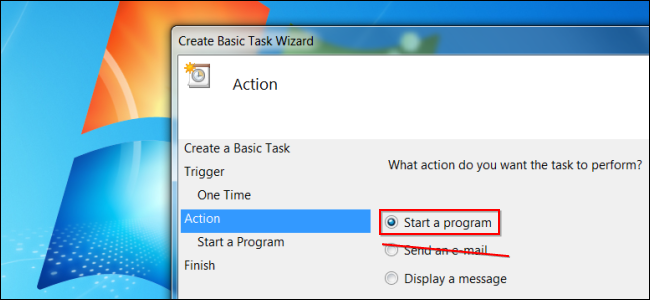
Windows Task Scheduler可以在特定时间或响应特定事件自动发送电子邮件,但其集成的电子邮件功能对大多数用户来说不能很好地工作。
您可以使用SendEmail实用程序,而不是使用Task Scheduler的电子邮件功能来发送电子邮件。它允许您构造向SMTP服务器进行身份验证并发送电子邮件的单行命令。
任务计划程序的电子邮件功能存在问题
当我们介绍如何设置您的计算机在任何人登录时向您发送电子邮件通知时,我们发现内置的电子邮件功能存在一些问题。
虽然您可以输入您喜欢的任何SMTP服务器,但任务计划程序不支持身份验证,因此您无法提供SMTP服务器的用户名和密码。大多数用户可以访问的SMTP服务器类型(例如,Gmail的SMTP服务器或您的Internet服务提供商提供的SMTP服务器)需要身份验证,因此不能从任务计划程序轻松使用。
如果您在本地计算机上运行SMTP服务器,则任务计划程序的电子邮件功能可能对您很有用。然而,普通用户将需要另一种工具--这就是SendEmail的用武之地。
使用发送电子邮件
首先,下载SendEmail,这是一个从命令行发送电子邮件的免费(开源)工具。将下载的存档解压到计算机上的文件夹中。
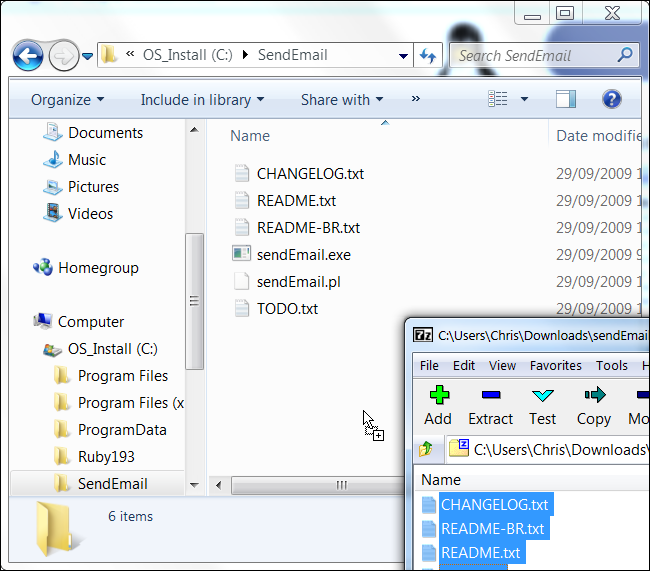
接下来,启动Windows任务计划程序并创建新任务-有关详细信息,请参阅我们的创建计划任务指南。您可以创建在特定时间自动发送电子邮件的任务,也可以创建发送电子邮件以响应特定事件的任务。
到达操作窗口后,选择启动程序而不是发送电子邮件。
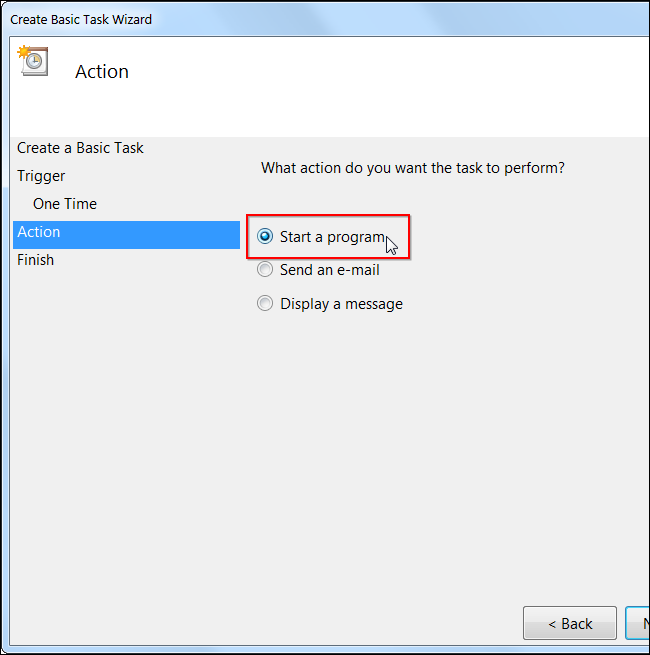
在“程序/脚本”框中,使用“浏览”按钮并导航到计算机上的SendEmail.exe文件。
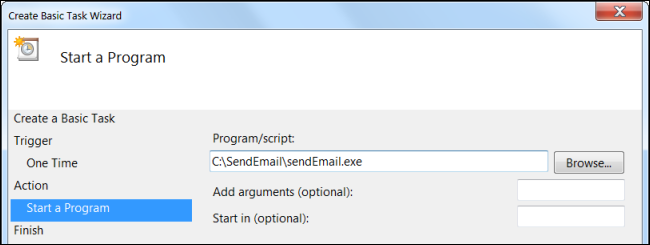
最后,您必须添加向SMTP服务器进行身份验证和构造电子邮件所需的参数。以下是您可以与SendEmail一起使用的选项列表:
服务器选项
如果您使用的是Gmail的SMTP服务器,以下是您需要的服务器选项:
当然,您必须在这里输入您自己的电子邮件地址和密码。
目的地选项
电子邮件选项
例如,假设您的电子邮件地址是you@gmail.com,您想要发送一封电子邮件到Person@example.com。您将使用以下选项:
将选项组合在一起后,将它们复制并粘贴到“添加参数”框中。
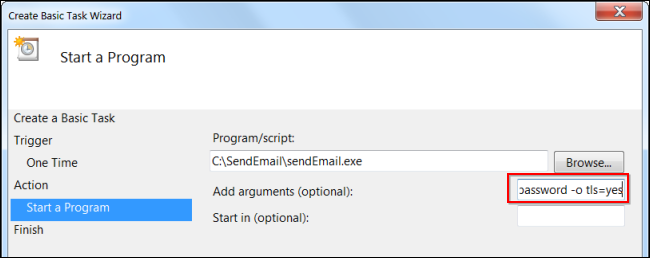
保存您的任务,即可完成任务。您的任务将按您指定的计划(或响应事件)自动发送电子邮件。
使用SendEmail可以做的事情还有很多,包括将其集成到自动发送电子邮件的脚本中,或者创建当您双击它时发送电子邮件的快捷方式。