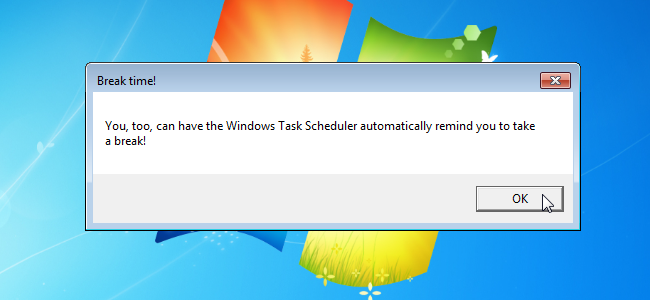
如果你整天在电脑前工作,你可能会偶尔忘了起床伸展一下身体。为了避免脖子卡住和眼睛失明,你可以设置一个闹钟,提醒自己每隔一段时间起床。
有各种第三方工具可以让您为自己设置提醒,但您也可以使用Windows内置的任务计划程序。
要打开任务计划程序,请打开“开始”菜单,然后在搜索框中键入“Task Scheduler”(不带引号)。当结果中突出显示任务调度器时,按Enter键,或单击它。
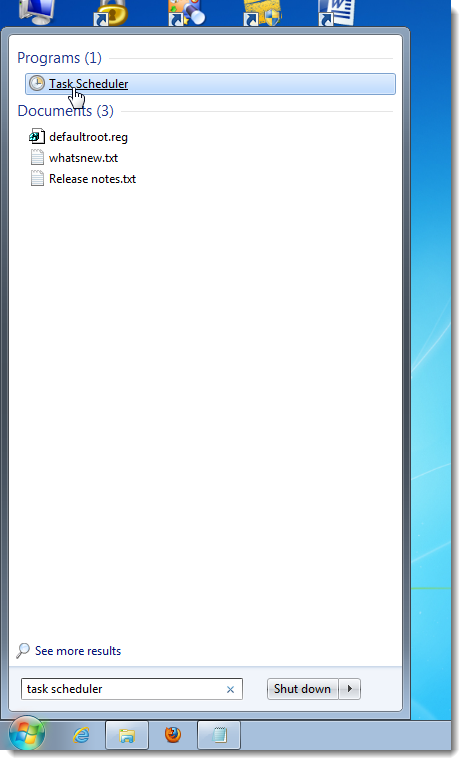
在任务调度器中,单击右侧操作窗格中的创建任务。
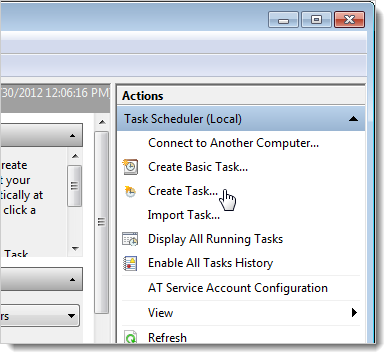
此时将显示创建任务对话框。在“常规”选项卡上,输入任务的名称。
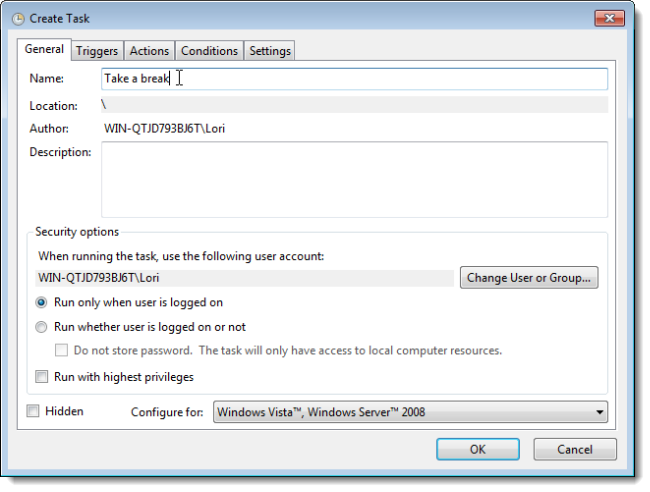
首先,我们将创建一个触发器,使某些事情发生并向我们发出警报。单击触发器选项卡,然后单击选项卡底部的新建。
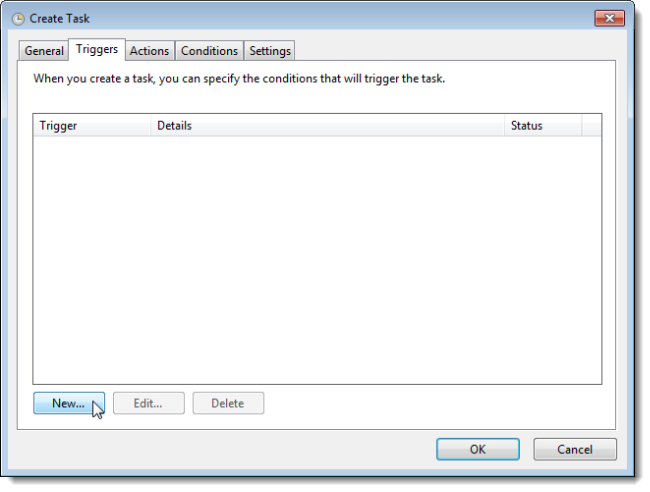
此时将显示New Trigger(新建触发器)对话框。首先,选择开始任务的时间。我们将设置一个日程表,以便在工作日中每小时提醒我们,因此我们从下拉列表中选择一个日程表。您还可以将任务设置为在特定时间开始,例如计算机启动时、某些用户登录时或工作站锁定或解锁时。
在“设置”框中,我们将定义任务的日期和开始时间。要将任务设置为每个工作日都触发,请从左侧的单选按钮集中选择Weekly。然后,如果您从周一到周五工作,请选中这几天的复选框,并在“重复每次编辑”框中输入1。这将在每个工作日每周运行该任务。
我们还需要指明每天第一次运行任务的时间。要执行此操作,请从开始弹出日历中选择要开始的日期,然后在时间编辑框中输入时间。您还可以使用时间编辑框上的向上和向下箭头选择时间。
在“高级设置”部分中,选中“每隔一次重复任务”复选框,然后从下拉列表中选择一个时间。如果未列出所需时间,请以与当前选项的格式匹配的格式输入时间。我们选择了“1小时”,但如果您希望每两小时收到一次警报,请在编辑框中输入“2小时”(不带引号)。默认情况下,任务将全天每小时运行一次。要使任务仅重复运行到工作日结束,请从持续时间下拉列表中选择一个选项。同样,如果您想要的选项不可用,请手动输入。在我们的示例中,我们希望指定8小时,这不是一个选项。因此,我们在编辑框中输入了“8小时”(不带引号)。
确保选中New Trigger对话框底部的Enabled复选框,然后单击OK。
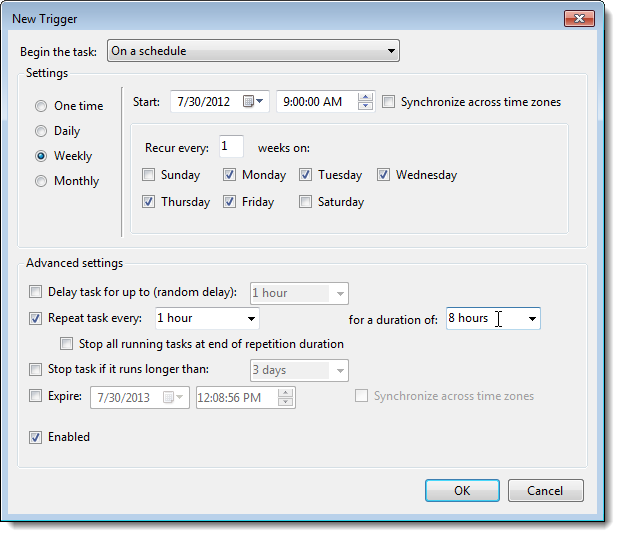
新触发器将显示在触发器选项卡上的列表中。
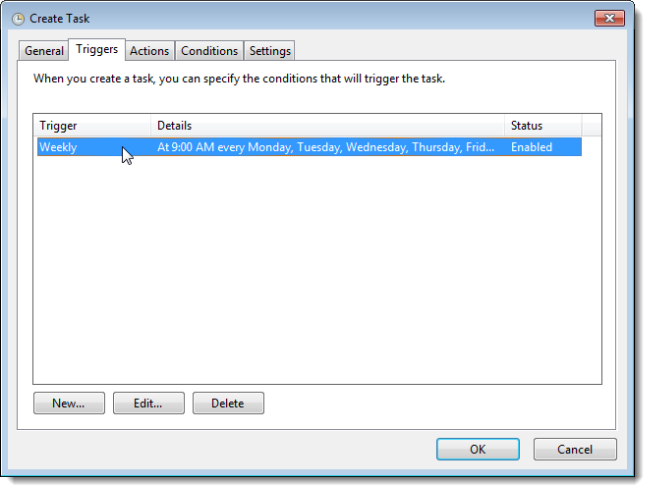
现在,我们需要选择每次触发任务时将发生的操作,以提醒我们。单击Actions(操作)选项卡,然后单击选项卡底部的New(新建)。
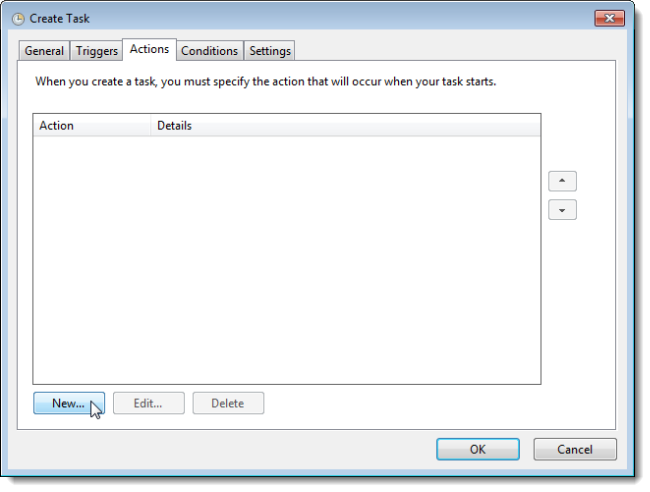
此时将显示“新建操作”对话框。您可以选择启动程序、发送电子邮件或显示消息。我们希望在屏幕上显示一条消息,因此从“操作”(Action)下拉列表中选择“显示消息”(Display A Message)。输入将显示在对话框标题栏上的消息框的标题。然后,输入要在对话框中显示的消息。单击OK。
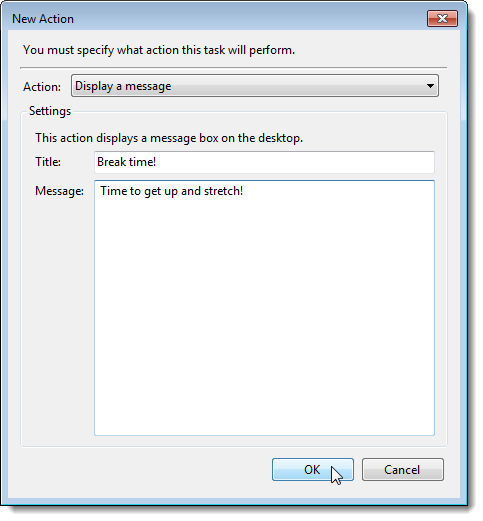
新操作将显示在“操作”(Actions)选项卡上的列表中。触发任务时可以执行多个操作,并且可以使用右侧的箭头按钮指定它们的发生顺序。
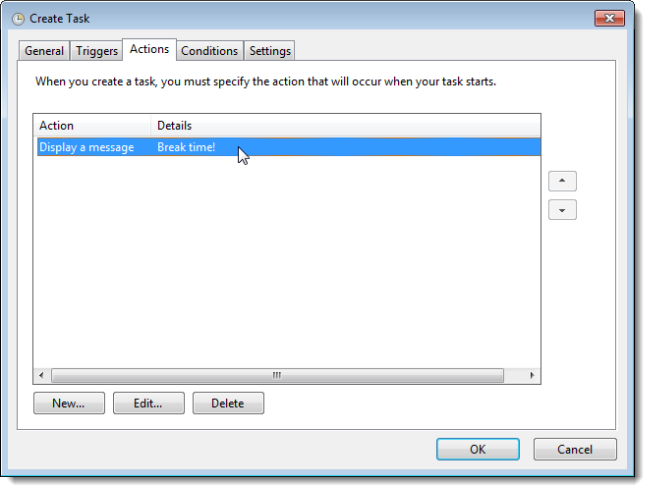
例如,您可以在触发任务时自动锁定工作站,强制您停止工作。要执行此操作,请从操作下拉列表中选择启动程序。在程序/脚本编辑框中输入以下行。
然后,在“添加参数”编辑框中输入以下行。
单击OK。
注意:我们决定不让工作站自动锁定我们。像这样被强行打断是令人震惊和沮丧的。对话框的侵入性要小一些。然而,这取决于你。
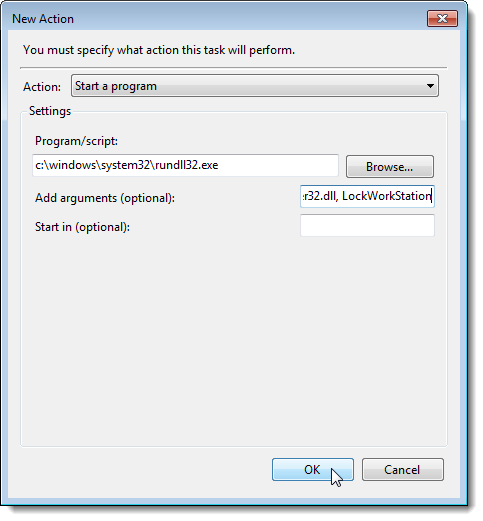
一旦添加了触发任务时要执行的所有操作,请单击“确定”。
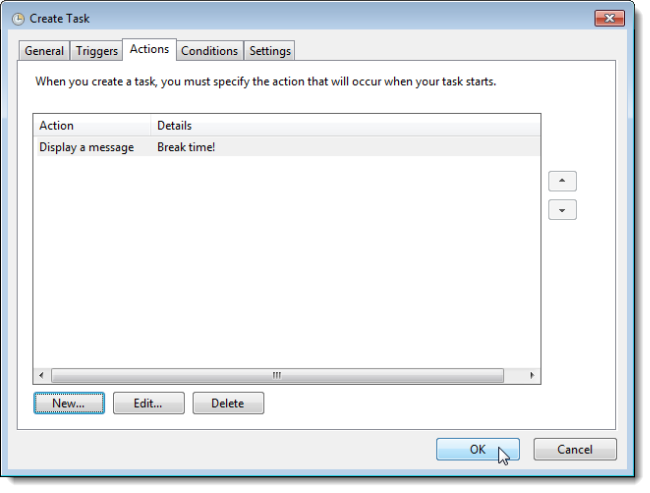
当您单击左窗格中的Task Scheduler Library时,新任务应显示在Task Scheduler对话框中心的列表中。要测试任务,请右键单击它并选择Run。
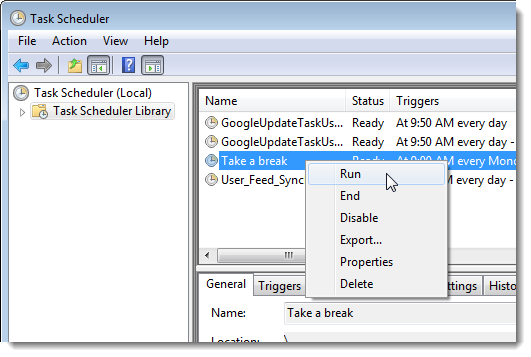
我们的对话框将显示,并显示一个OK按钮以将其关闭。这就是我们每小时都会看到的东西,提醒我们从办公桌上站起来。
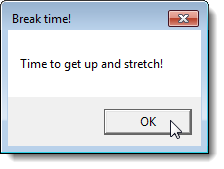
若要关闭任务调度器,请从“文件”菜单中选择“退出”。
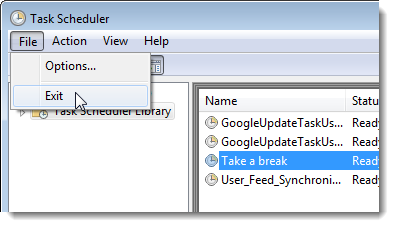
如果你倾向于连续工作几个小时而不起床,这个技巧会非常有用。但是,使用任务调度器有一个缺点。没有打盹功能。如果您非常投入工作,则可以关闭对话框,甚至可以从锁定屏幕重新登录并继续工作,而忽略休息的提示。