
如果你有一个白板或记事本,上面有不断变化的待办事项列表,或者你的桌子和显示器上装饰着Post-it®,提醒你重要的事情,那么这篇文章就是为你准备的。
Outlook将允许您列出由任务组成的待办事项列表,您可以执行各种操作,例如设置截止日期、提醒、类别等。关键是要创建一种更积极的任务列表,你可以与之互动,让你保持诚实。
在任务视图中工作
我们最近一直在讨论Outlook 2013的各种复杂之处,所以如果您是新手,我们建议您阅读我们的介绍。
否则,打开Outlook至“任务”视图并四处查看。乍一看,你会注意到它相当空旷和贫瘠。这是因为我们还没有填满我们需要做的大量事情和要跑的差事。
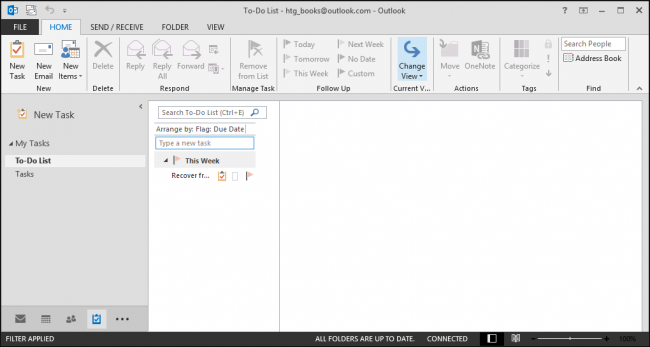
让我们详细介绍一下,并向您展示如何像专业人员一样使用任务,并使用Outlook进一步组织您的生活。只需一点时间和工作,你就会有一套全面的任务,你可以设置它们来提醒你到期了,或者你甚至可以把它们分配给另一个人!
添加任务
首先,您需要添加任务。您会注意到,在左侧有熟悉的文件夹窗格。您可以向此视图添加新文件夹,然后有效地将任务组织成类别。您甚至可以创建一个新的文件夹组,以便在必要时再次将您的任务与您的职业生活和个人生活分开。
相关:Microsoft Outlook 2013入门指南
首先,您会注意到有一个称为“我的任务”的任务文件夹组和两个子任务文件夹:待办事项列表和任务。如果我们右键单击最上面的文件夹,我们可以创建一个“新文件夹组”,并将其命名为工作任务。
您可以通过单击“单击此处添加新任务”来添加快速任务,也可以单击主页功能区上的“新建任务”。查看以下无标题任务,您可以对其应用多个选项,显示任务及其详细信息,并对其进行管理。
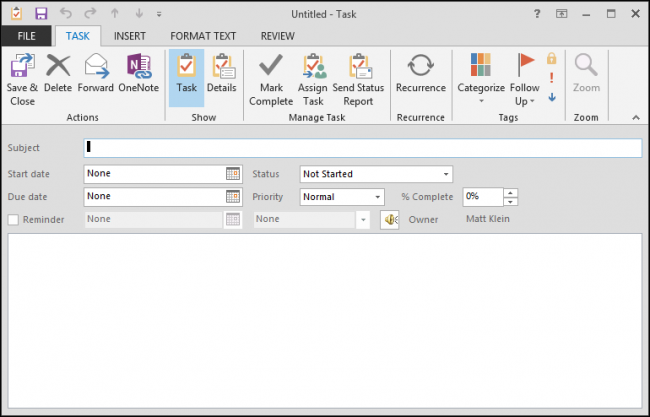
让我们用一些基本的详细信息填写一下我们的任务,然后单击“保存并关闭”。您可以选择开始日期、结束日期(如果适用)、状态、优先级和完成百分比。您还可以选中“提醒”框,让Outlook通知您任务何时到期。
查看、修改和更新任务
在创建了几个任务之后,我们可以看到它们列在我们的Tasks视图中。您可以在此执行一些基本的修补操作,如更改截止日期或分配类别,但如果您确实想要查看和编辑,则需要双击才能打开它。
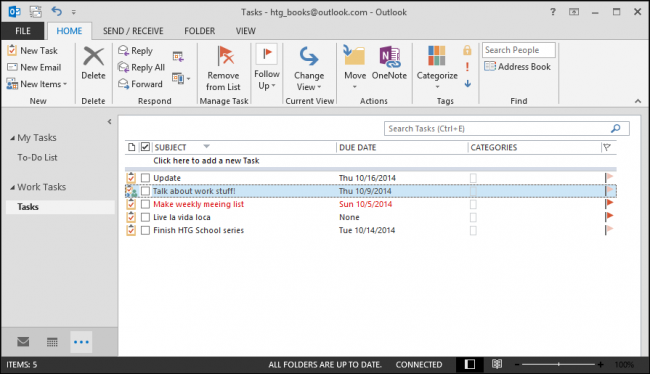
我们的任务又来了。我们可以对其进行更改,如状态或优先级,也可以单击“详细信息”按钮。
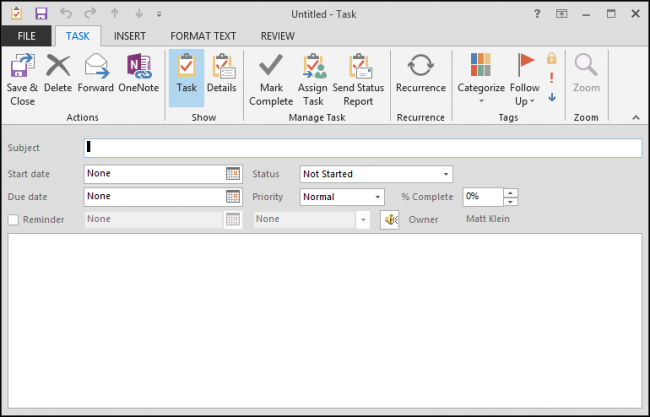
如果有其他与任务相关的详细信息,您可以在此处填写。虽然这可能与大多数人无关,但如果你与独立承包商或顾问打交道,那么这是一个记录他们大约花费了你多少钱的好地方。
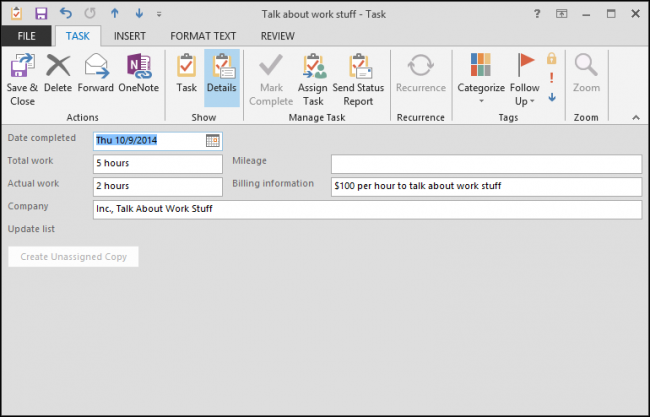
在继续讨论递归之前,我们还可以提到一些其他事情。当您浏览任务界面时,请花点时间注意,如果您认为任务不值得继续执行,或者您需要其他人对其进行输入,您可以分别删除或转发该任务。
您还可以管理任务,例如将其标记为已完成、分配任务以及发送状态报告。我们稍后会详细讨论这一点。现在,让我们简要了解一下如何设置周期性任务。
使用周期性任务
创建定期任务与创建定期约会或定期会议相同。当您单击“重现”按钮时看到的对话框可能看起来非常熟悉。
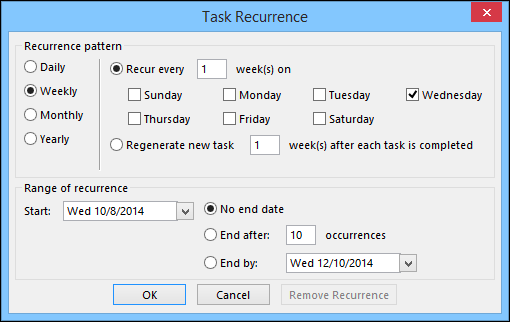
所以这就是我们的“谈论工作”任务,每周周三重复一次,而且看不到结束的迹象。另请注意,即使您在任务重复时没有完成任务,仍会生成另一个任务。
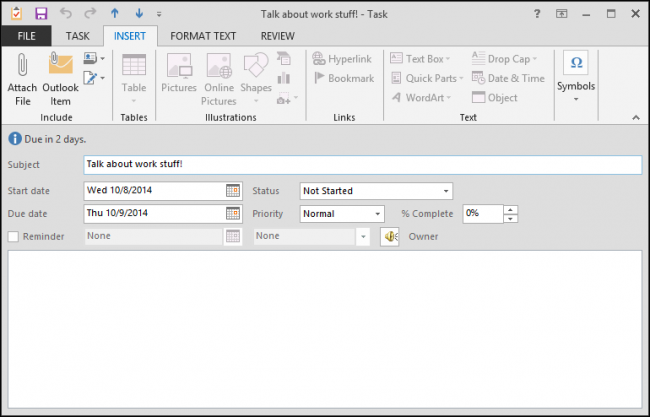
您可以通过选择“重新生成新任务”选项来覆盖此选项,该选项不会在x天自动重复,而是在当前任务被标记为完成之前不会重新生成任务。
将任务分配给其他人
我们有我们的“谈论工作的事情!”任务都准备好了,现在我们只需要把它推给别人了!单击功能区管理任务部分中的“分配任务”按钮。
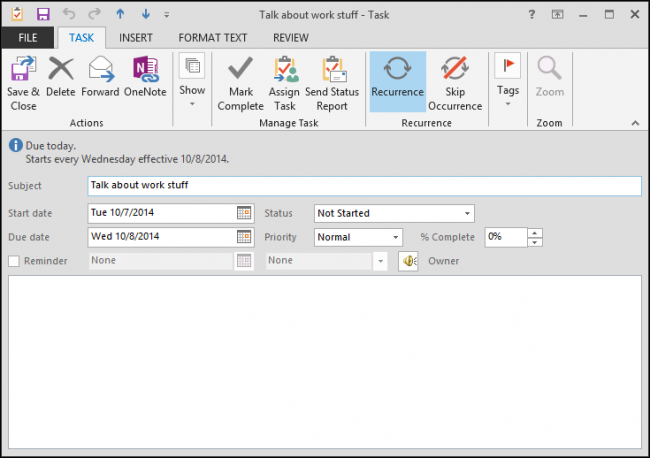
这将以电子邮件的形式打开任务,然后您可以将其发送给其他人。在这种情况下,我们只是将谈论工作内容的任务分配给其他人,因此我们将通过电子邮件将其发送给他们。
相关:如何在Outlook 2013中创建和管理联系人
如果您想要在“收件人”字段中输入地址,您可以,或者您也可以从地址簿中取出幸运的名字。没有设置通讯录吗?阅读有关如何创建和管理联系人的信息,包括如何将您的联系人从Gmail直接导入Outlook。
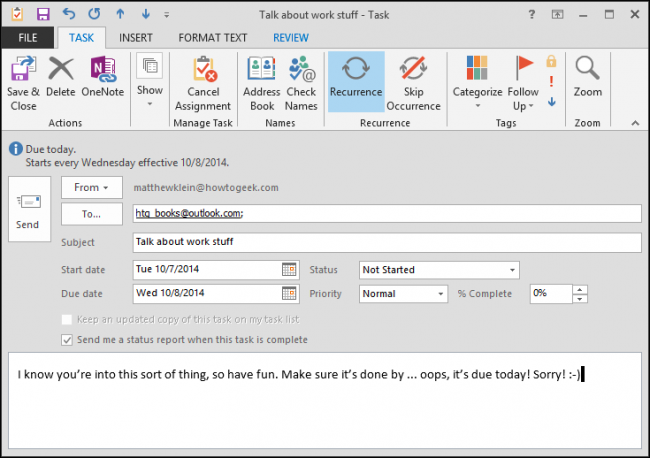
该收件人将收到一封电子邮件,然后可以选择“接受”或“拒绝”。我们不想让老板不高兴,所以我们就接受这项任务吧。另外,谈论工作上的事情从来都不是个坏主意!
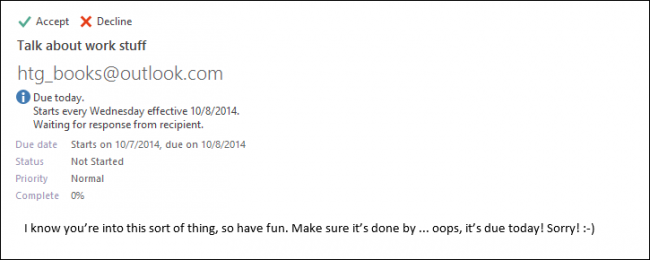
最后,如果当权者想知道你当前分配的任务的进展情况(或缺乏进展)。您可以向他们发送状态报告。
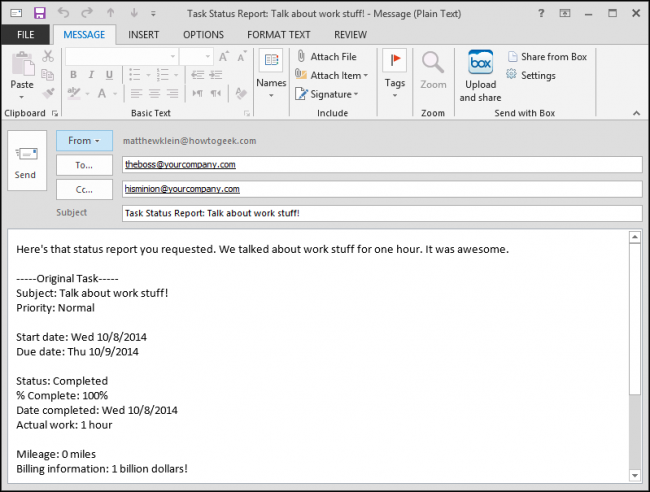
总体而言,普通的家庭Outlook用户更有可能将任务作为在家中完成差事或勾选家务的一种手段,但了解你的全部任务制定能力是很有用的。现在让我们转到主页功能区的其余部分,并讨论从那里可以执行哪些操作来管理任务。
管理任务并按视图排序
在你的一周中,有些任务会完成,有些则不会。那些你完成的任务,你可以标记为已完成,然后忘掉。但是那些你无法完成的任务需要以某种方式加以管理,否则你只会有一个不断增加的失败任务清单。
有几种方法可以管理它们。让我们看看功能区的那个区域,然后向您展示如何最大限度地利用这些工具。
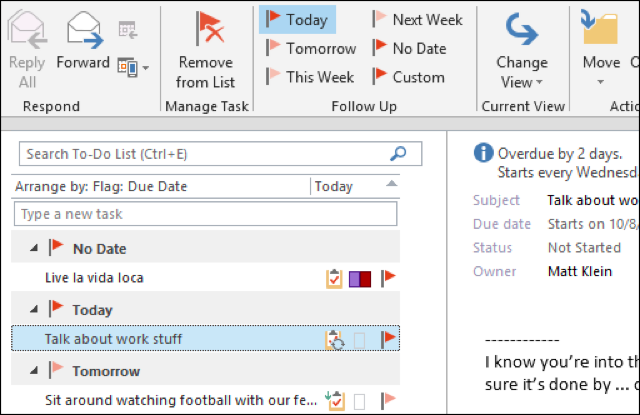
单击“Remove from list”(从列表中删除)按钮会将其标记为已完成,并将其从列表中删除。如果Outlook遇到问题(例如任务是否重复或未完成),它将询问您要如何处理它。
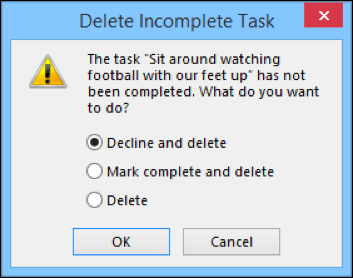
您还可以直接处理任务列表中看到的任务。有关更多详细信息,请查看以下屏幕截图。您可以看到,您只需单击旗帜图标即可将其标记为已完成,也可以右键单击以查看后续选项。
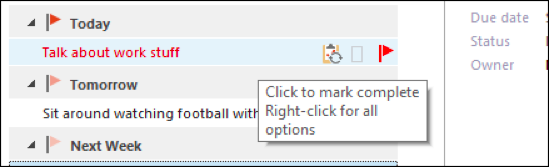
你可以在下面的截图中看到,我们的任务“抬起双脚坐在那里看足球”明天到期,但我们也已经将其标记为下周的后续工作。创建后续任务基本上是在最适合您完成它的时间内复制它。在这种情况下,我们可以将明天的任务标记为已完成或将其删除,但重复任务仍将在下周到期。
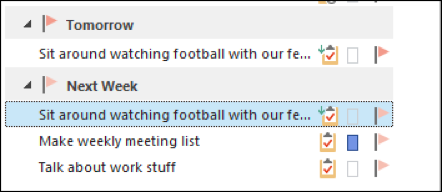
注意,您可以从五个预设时间间隔之一跟进任务,也可以创建自定义跟进。
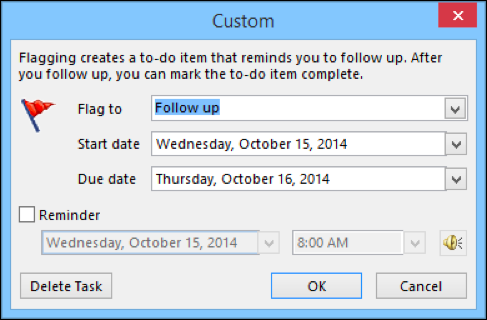
最后,更改您的视图可以帮助您分割大量任务。如果它没有显示在功能区中,您可以单击“更改视图”按钮,您将看到这些选项。
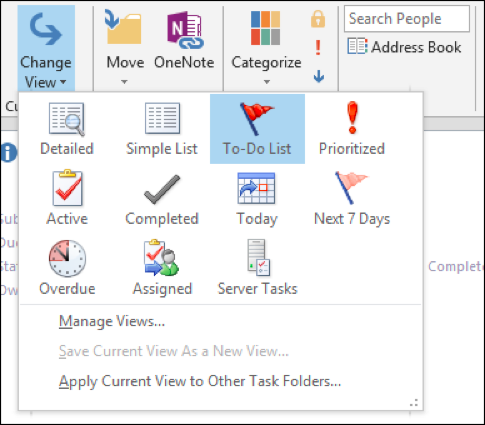
下面是一个简单的列表可能是什么样子。该视图不区分完成状态、类别或任何其他内容。它只是在一个简单的视图中呈现您过去、现在和未来的所有任务。
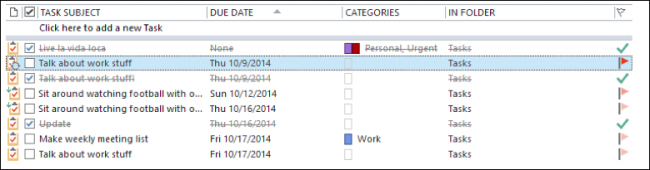
另一方面,如果我们按活动任务对视图进行排序,我们会发现我们的范围缩小了很多。

请始终记住更改您的任务视图,以便快速对其进行排序或将其隐藏,从而最大限度地提高工作效率!
任务选项
最后,让我们熟悉或重新熟悉任务选项。任务选项将允许您更改设置并更改其行为和外观。您可以通过单击“选项->任务”从“文件”菜单访问它们。
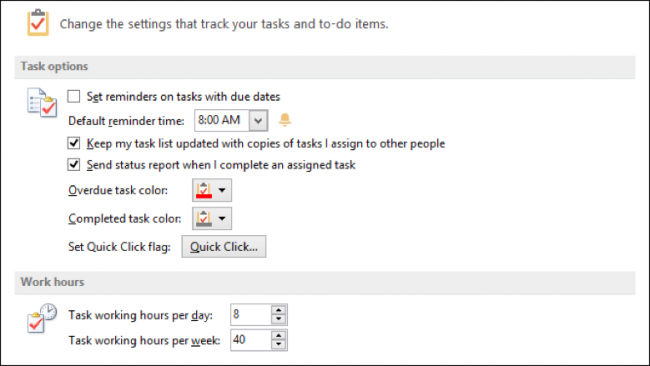
您可以设置对具有到期日、过期和已完成任务颜色、工作时间和其他简单调整的任务进行提醒的选项。因此,现在,如果您希望过期任务显示为亮蓝色,或者希望在一天结束时而不是开始时显示默认提醒,您可以在此处进行更改。
正如您所看到的,Outlook本身是一个功能非常全面的应用程序,我们甚至还没有讨论过日历和笔记!我们希望您能够使用任务将您的组织的技能提升几个档次。他们真的很容易设置和分配,有这些提醒,看着你清单上的所有事情慢慢地被勾选掉,这是很好的。
同时,我们对您的消息很感兴趣。有什么问题或评论要留给我们吗?请随时光临我们的论坛,畅所欲言。