
Windows10是迄今为止规模最大、最具攻击性的Windows推出。在您尝试之前,您需要对硬盘进行映像,因此,如果您希望恢复对Windows 7或Windows 8的熟悉,只需单击一个按钮即可做到这一点。
注意:本教程详细说明如何创建当前Windows系统盘的逐位备份(磁盘映像),以便以后可以使用该映像还原计算机。如果这不是您要找的,并且您想要将您的磁盘逐位复制到全新的硬盘(磁盘克隆),我们建议您查看我们关于此问题的详细教程:如何在一小时内升级您现有的硬盘。
我为什么要这么做?
没有什么比对你的电脑进行重大改动,然后发现这个改动破坏了你的工作流程(就像你依赖的旧应用程序不再起作用了),或者它彻底摧毁了你的电脑,因为向新操作系统的飞跃让你的硬件需要新的(以及尚未发布的)驱动程序。
多年来,我们介绍了使用Windows内置的工具执行快照、创建备份以及在硬件升级或诸如此类出现问题时帮助您将计算机还原到以前状态的多种方法。然而,当涉及到从Windows 7或Windows 8跳跃到Windows 10鲜为人知的水域这样大的变化时,你不会想要依靠快照和回滚功能来帮助你恢复到以前版本的Windows的安全。您需要清晰而精确的功能来清除整个驱动器,并将其逐位还原到您甚至开始升级过程之前的确切状态。
为此,我们需要对驱动器进行映像。我们需要一个完美的升级前拷贝,我们可以调用它来恢复系统。此驱动器映像将保持干净和不变,与我们在升级过程中对计算机所做的任何操作无关,因此即使我们格式化了驱动器,即使我们使用了Windows 10六个月并确定我们真的不喜欢它,我们也可以右转,使用我们创建的映像让时间倒流,将我们的计算机恢复到升级前的确切状态。
我们怎么强调这一步都不为过。我们将使用免费工具完成它,它不需要任何费用(除非你需要购买额外的驱动器来存储映像),而且几乎不需要任何时间(特别是当你将其与重新安装旧版本的Windows并重新配置所有东西的麻烦进行比较时)。
我需要什么?
正如我们在简介中强调的那样,此过程是免费的(除非您需要额外的内置或外置硬盘来存放驱动器映像)。要跟随我们今天的节目,你需要以下几点:
您要备份的PC。 Macrium Reflect Free的副本(可在此处下载)。 内置或外置硬盘,容量足以容纳您要镜像的硬盘的内容。 要转换为还原驱动器的USB驱动器(最小大小为1 GB)。
在我们继续之前有几点需要考虑。我们不会将您的Windows驱动器克隆到新的可引导驱动器上,因此我们不需要新的存储驱动器或可以擦除的驱动器。只要您有足够的空间,您就可以使用手头的任何驱动器,只要它可以容纳驱动器映像。因此,例如,如果您有一个备份了数百GB照片的2TB外置驱动器,您还可以使用它(空间允许)备份Windows磁盘映像,而不会对照片或其他数据造成风险。
虽然我们建议您为整个驱动器留出足够的空间,但实际上磁盘很可能不满,压缩会为您赢得一些回旋空间。例如,在我们的测试笔记本电脑上,我们有一个100 GB的固态硬盘,其中75 GB已满,而最终压缩的映像只有50 GB。尽管如此,表现得好像你需要1:1的空间比例,然后当你不需要的时候就开心起来。
在继续之前,收集必要的资料,花点时间下载并安装Macrium Reflect Free。
创建救援媒体
因为我们正在操作系统驱动器,所以需要救援介质以便稍后正确恢复驱动器(因为我们不能同时使用系统驱动器和重新加载系统映像)。此外,好的救援媒体对于解决未来的问题可能是无价的。
值得庆幸的是,Macrium让创建基于Windows PE的救援媒体工具变得极其简单,该工具包括Macrium预加载,甚至直接引导到恢复工具中。这再简单不过了,如果你在设置和成像方面做得正确,恢复方面的事情就是在公园里散步。
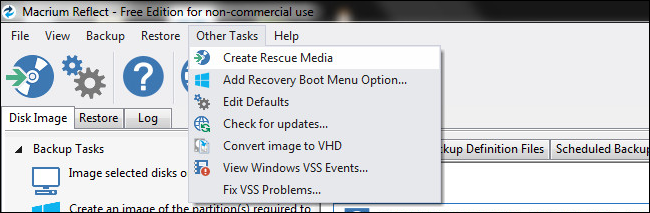
一旦您准备好创建恢复介质,启动Macrium Reflect on Select Other Tasks->Create Rescue Media from the file bar,如上所述。
救援向导非常有用,它不仅会指导您选择最好的救援媒体,而且会代表您自动从Microsoft下载并安装文件。向导过程的第一步是确认您拥有正确版本的Windows PE。它会自动检测您正在创建救援媒体的Windows版本。理想情况下,您希望应急媒体使用与备份版本共享相同基本内核的Windows PE版本。
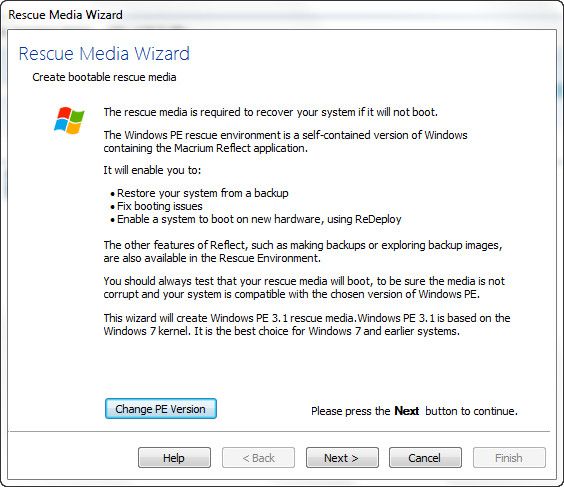
如果您在升级到Windows10之前备份Windows7计算机,这意味着您需要WindowsPE3.1(使用Windows7内核)。如果您要从Windows 8/8.1升级到Windows 10,您需要Windows PE 5.0(PE 4.0是一个选项,但与PE 5.0相比,它的功能并不丰富,Windows PE 4.0的特殊用例非常有限,绝对不符合我们在本教程中所做的任何工作的要求)。如果您需要更改PE版本,请单击向导屏幕底部标有“更改PE版本”的按钮。
单击下一步,然后确认驱动程序列表(默认情况下,介质会仔细地从主机Windows安装中捕获所需的驱动程序,如USB 3.0主机驱动程序)。单击“下一步”。
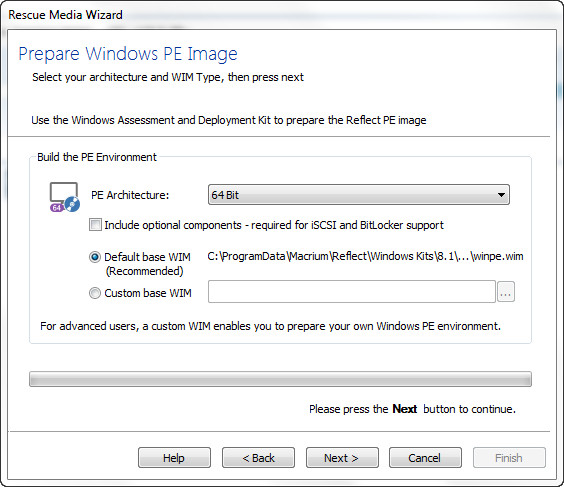
确认“PE架构”与您的机器匹配(默认设置应该是正确的)。较新的机器(最近或最近几年制造的)几乎都是64位的。如果您不确定是否可以阅读64位和32位之间的区别(以及如何检查您拥有的内容),HTG在我们的文章中解释道:32位和64位Windows之间有什么区别?
单击“下一步”,系统将提示您确认从Microsoft下载(通常在500MB左右)。
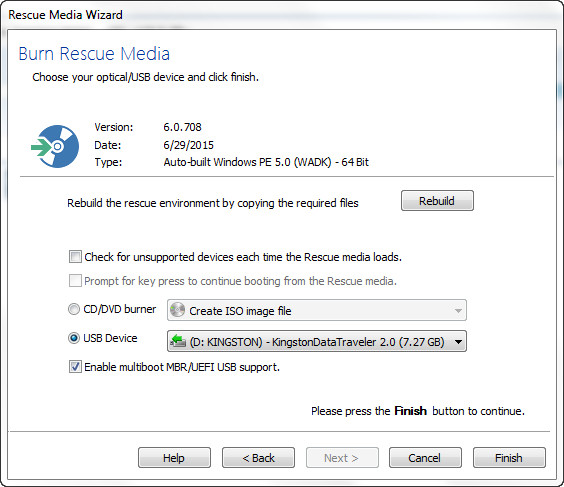
从Microsoft下载完文件后,您会发现自己进入了救援媒体向导的最后一步。仔细选择您的USB驱动器;虽然恢复介质创建过程不会格式化您的USB驱动器,但它会将一堆文件转储到磁盘上,并进行一些小的修改,您只需转过身来撤消即可。
该过程完成后,可以安全地弹出恢复盘(在稍后恢复系统之前,您不会再次需要它)。
克隆您的Windows磁盘
本教程的这一部分在安装Windows 10之前在您的PC上进行。再次强调,由于本教程的许多读者可能不会常规使用磁盘映像软件,因此此步骤在您开始升级Windows 10之前在您的计算机上进行。
现在是做一些最后一分钟内务的好时机:删除你不需要的东西,运行CCleaner清除磁盘映像中不需要永远存在的旧临时文件,卸载你不再需要或不再需要的应用程序,等等。
当您准备好在Windows10之前的整齐状态下创建磁盘的完美副本时,启动Macrium Reflect。在主窗口的左侧导航面板中,选择“创建备份和还原Windows所需的分区映像”,如下面的屏幕截图所示。
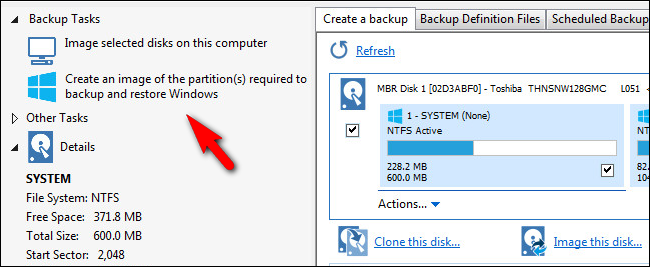
该链接将自动弹出磁盘映像对话框,其中只有关键的Windows分区被选中,如下面的屏幕截图所示。
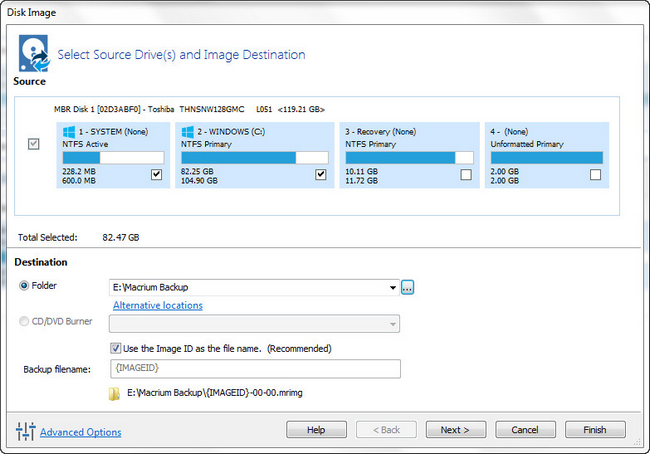
这里有几件重要的事情需要注意。默认情况下,该工具只选择实际运行Windows所需的分区。在上面的屏幕截图中,您可以看到它选择了系统和操作系统分区。它没有选择主磁盘上的恢复分区或其他分区。如果您希望保留恢复分区或其他分区,可以检查它们并将其包括在磁盘映像中。如果您不这样做(我们真的不在乎恢复分区是否保留),请不要选中它们。如果你这样做了,那就把它们勾选掉。
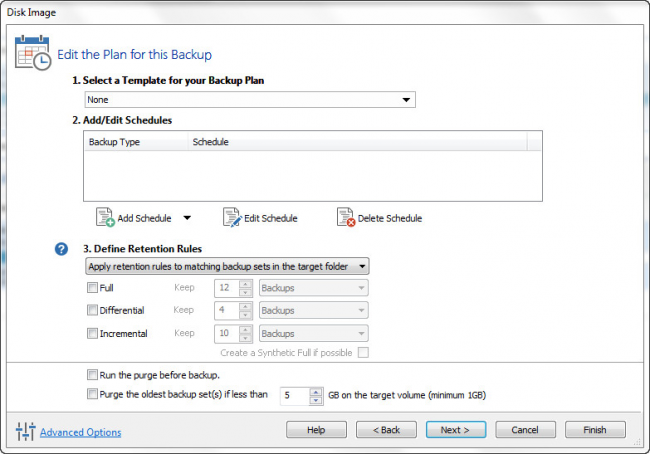
接下来,选择要存储图像文件的位置。本地非操作系统磁盘或大小合适的可移动USB驱动器就可以了。我们把我们的存储在一个可移动的USB3.0驱动器上,有足够的空间可供备用。单击“下一步”,系统将提示您设置磁盘的备份计划。您可以忽略所有这些选项。即使在免费版本中,Macrium Reflect也有一个非常出色的自动备份系统,但这完全不能满足我们的需求,因为我们正在进行一次性备份。将模板保留为“None”,不必费心设置时间表,并且不选中所有内容。单击“下一步”继续。
确认最后一页上的设置(确保列出的操作与您之前选择的操作相匹配,如复制系统和Windows磁盘)。单击完成。在最后一个屏幕中,确认选中了“Run this backup now”,然后单击OK。
当Macrium创建磁盘映像时,请坐下来放松。预计至少要等待30-60分钟。该过程完成后,您将拥有一个完美的磁盘副本,可以取出并恢复以前版本的Windows。把它放在安全的地方!
如何恢复到旧版本?
也许你喜欢Windows10,一切都运行得很棒。我们当然从来不希望有人对升级感到不满,尽管人们对Windows8有很多抱怨,但我们(尽管表面上是Windows7)对升级感到满意。但并不是每一次升级都是天作之合,你可能会发现不稳定、不存在的驱动程序或其他问题阻碍了你对Windows10的享受。
在这种情况下,您需要在Macrium反射和我们刚刚创建的磁盘映像的帮助下回滚。首先,为避免受挫,请重新启动计算机并进入BIOS(它因制造商而异,但通常在计算机首次启动时通过键盘上的F2或F11访问BIOS)。
仅有一台可以从USB启动的计算机是不够的,您需要检查启动顺序。我们已经数不清启动盘失败的次数,因为虽然计算机能够从USB驱动器启动,但USB驱动器选项在列表中排名第三,仅次于物理硬盘和CDROM驱动器。仔细检查USB驱动器是否位于列表顶部!(有时,您实际上需要在BIOS调整过程中插入物理USB驱动器,否则将无法正确检测或排序)。保存更改并引导至恢复介质。
我们在本教程前面部分创建的恢复介质会自动引导到Macrium Reflect恢复软件,这非常方便。启动后,查找Restore和Image Restore选项卡,如下面的屏幕截图所示。
如果您已经使用硬盘驱动器(内部安装的或连接到计算机的USB驱动器)启动了包含磁盘映像的计算机,它应该会自动检测到磁盘映像是否存在,并且它与您要通过该映像进行还原的磁盘相匹配。如果它没有自动检测到,请不要担心,您可以浏览一下。
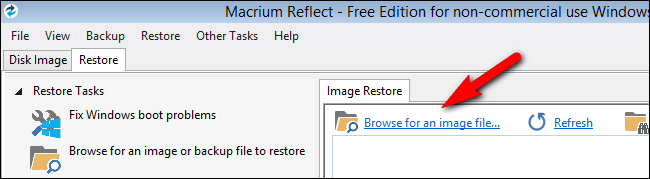
单击条目“浏览图像文件”。浏览文件并选择您以前创建的.MRIMG文件。加载备份映像后,您将看到有关映像文件的其他信息。
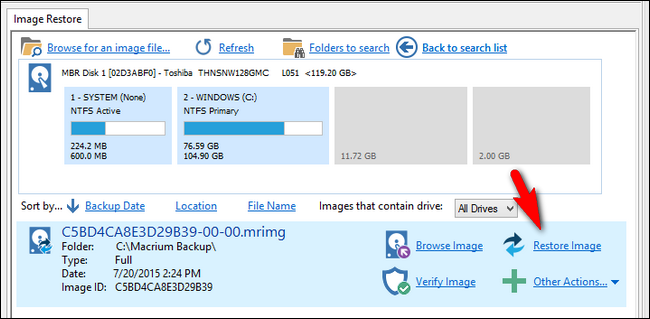
确认它是正确的映像文件(名称与您想要的文件匹配,驱动器大小和分区匹配,等等)。一旦你确认它是你想要的图像,点击“恢复图像”链接,如上面的截图所示。
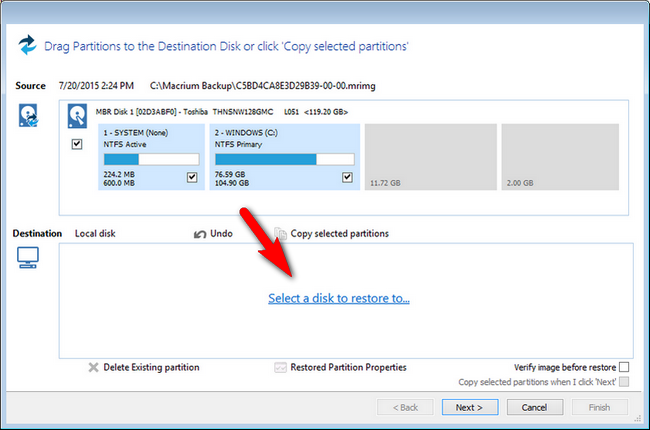
系统将提示您选择要将映像还原到的磁盘。单击“选择要还原到…的磁盘”
从可用磁盘中仔细选择。当您的实际目标是主系统盘时,您不会希望覆盖辅助数据硬盘驱动器。一旦您选择了映像,然后单击“复制选定的分区”,将分区从映像文件复制回您的磁盘。
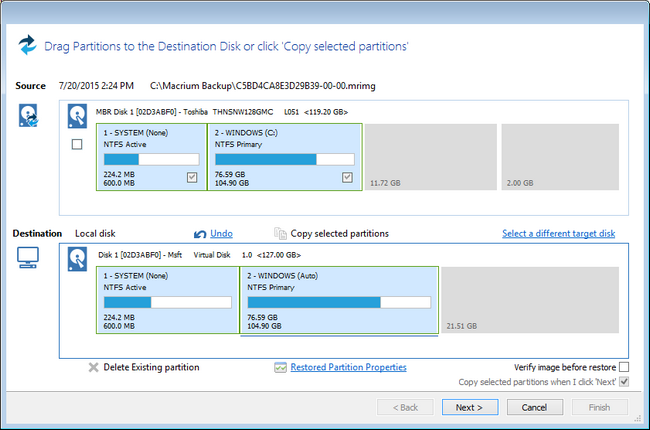
注意:敏锐的读者可能已经注意到,在上图中,源磁盘和目标磁盘之间的磁盘大小和分区分布不匹配。由于我们执行本教程步骤的计算机(正如我们在How-to Geek撰写的所有文章中亲自测试和确认的所有步骤)在将捕获工具引导到Windows PE期间不能与其合作,我们明确地在虚拟机中重新创建了序列,以创建屏幕截图供您参考。请注意,在我们这里使用的特定应用程序(用旧映像覆盖现有磁盘)中,映像和实际硬盘配置应该匹配。
选择(并双击)磁盘后,单击下一步。确认“Restore Summary”和“Operation List”是否与您预期的相符,然后单击“Finish”开始该过程。
当恢复过程完成并显示结论摘要时,您就全部完成了!单击位于还原用户界面左下角的关机按钮,移除USB还原驱动器,并确认要重新启动。您将引导回您的Windows计算机,一切都会像新的一样,与您创建映像的那天完全一样。
当谈到万无一失的恢复时,你无法击败一个好的磁盘镜像。在你跳跃到Windows10之前,花一个小时左右的时间制作一个干净的磁盘映像,如果你发现升级并不像它承诺的那样,你可以回到那里。