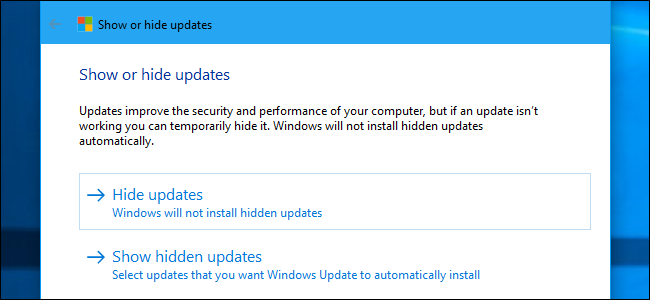
Windows 10自动下载并安装所有更新。这包括通过Windows Update提供的安全更新、功能更新和驱动程序更新。这通常是件好事,但如果驱动程序或更新导致问题,您可以将其卸载并阻止Windows再次下载。
第一步:查看最近安装了哪些更新和驱动程序
如果您不确定Windows刚刚安装的哪个设备驱动程序或更新可能会给您带来问题,您可以查看已安装更新的列表。启动进入安全模式,如果需要,进入设置>更新和安全>Windows更新,然后单击“更新历史记录”。您将在此处看到更新的列表以及它们的安装日期。
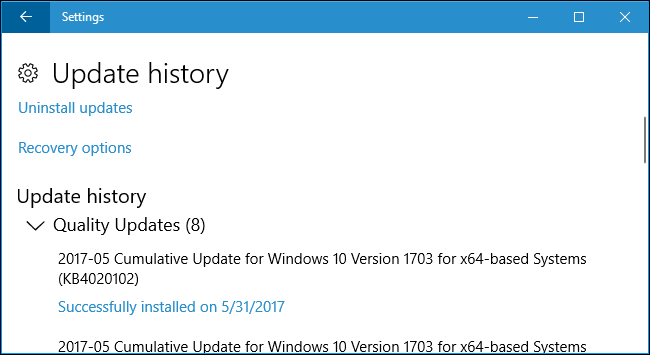
第二步:卸载有问题的更新或驱动程序
接下来,您需要卸载有问题的更新或驱动程序更新-但是这样做对于每个更新都是不同的。
从设置应用卸载更新
卸载Windows更新(而不是驱动程序更新)的选项隐藏在设置应用程序中。转到“设置”>“更新与安全”>“Windows更新”>“更新历史记录”。1单击此处的“卸载更新”链接。
此链接会将您带到“卸载更新”对话框,在该对话框中,如果单个Windows更新在您的系统上造成问题,您可以在此卸载该更新。
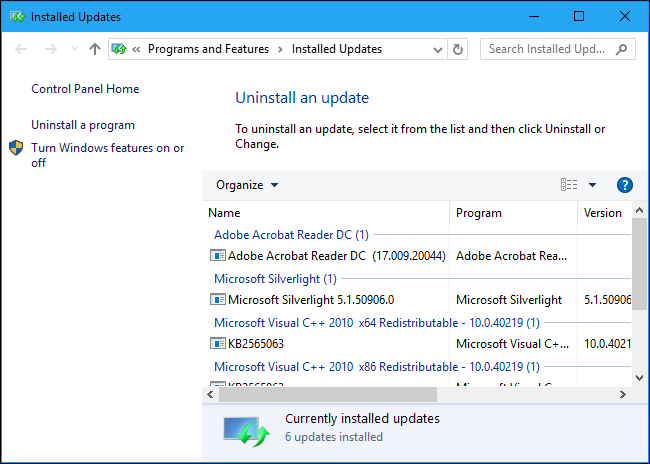
这只列出了自上次Windows 10重大更新或“内部版本”以来安装的所有更新。例如,Windows 10的创建者更新、周年更新和11月更新都是重大更新。
相关:如何在Windows 10上回滚版本和卸载更新
要回滚Windows 10的内部版本,请转到“设置”>“更新和安全”>“恢复”。如果您安装构建的时间不到10天,并且您没有使用磁盘清理删除它的文件,您将看到一个“返回到以前的构建”选项。单击“开始”回滚到以前版本的Windows10。例如,如果您在安装创建者更新后使用了此选项,您将回滚到周年更新。
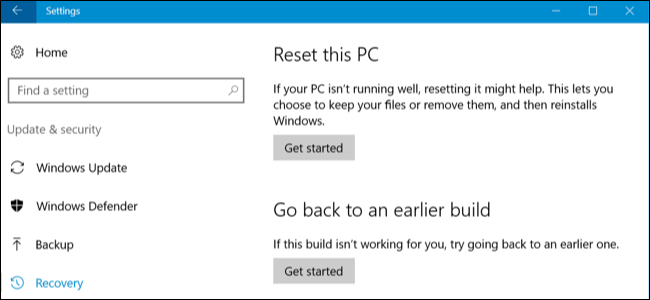
从设备管理器回滚驱动程序
司机可能特别有问题。如果您回滚到某个驱动程序或自己安装不同的驱动程序,Windows Update将继续反复下载和安装该特定驱动程序,并在每次检查更新时覆盖您的首选驱动程序。我们稍后将讨论如何停止该操作,但首先,让我们讨论如何回滚驱动程序。
要回滚驱动程序,请右键单击屏幕左下角的开始按钮,或按Windows+X并选择设备管理器以启动设备管理器。找到要卸载其驱动程序的设备,右键单击该设备,然后选择“属性”。单击“驱动程序”选项卡,然后单击“回滚驱动程序”。
Windows10周年纪念更新中增加了回滚驱动程序的选项。以前,您必须从系统中卸载设备并删除驱动程序,这样才能重新安装原始驱动程序。
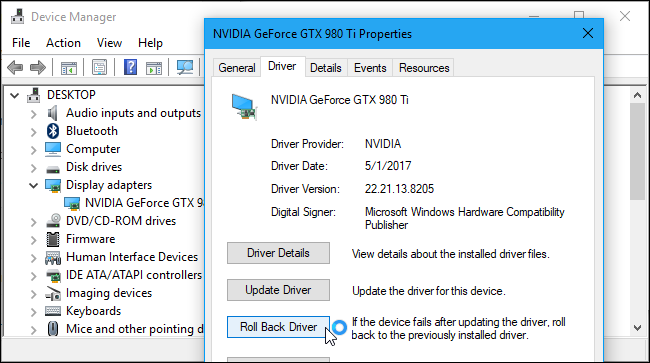
第三步:阻止从Windows Update安装驱动程序或软件更新
仅卸载驱动程序或更新并不会阻止重新安装它们。没有办法在Windows内部“隐藏”更新或阻止更新,但微软提供了一个可下载的工具来做到这一点。它的目的是在您的系统上无法正常工作时暂时隐藏错误或其他问题。
您可以从Microsoft下载Windows 10的“显示或隐藏更新”疑难解答。
当您运行此疑难解答时,它将搜索可用的更新并允许您“隐藏”它们,从而阻止Windows自动安装它们。以后,您可以再次运行此疑难解答程序,并在要安装更新时取消隐藏它们。
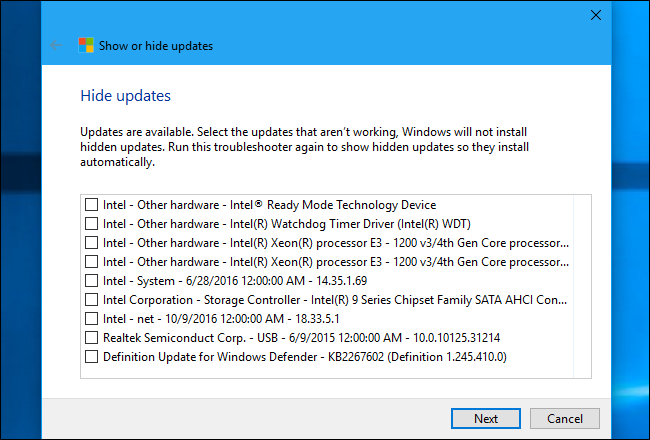
或者:停止Windows 10自动安装更新(不推荐)
相关:如何阻止Windows 10自动下载更新
如果您想临时阻止Windows自动下载和安装任何更新,您可以在不使用上述工具阻止更新的情况下执行此操作。将您的连接设置为计量,以防止Windows 10自动安装大多数更新。不过,我们不建议这样做,因为这会阻止安装重要的安全更新。
如果您不希望Windows接触您系统的硬件驱动程序,您可以将Windows配置为从不更新特定硬件设备的驱动程序。您也可以完全禁用驱动程序更新,并告诉Windows Update永远不要安装新的驱动程序版本。
相关:如何阻止Windows自动更新特定驱动程序