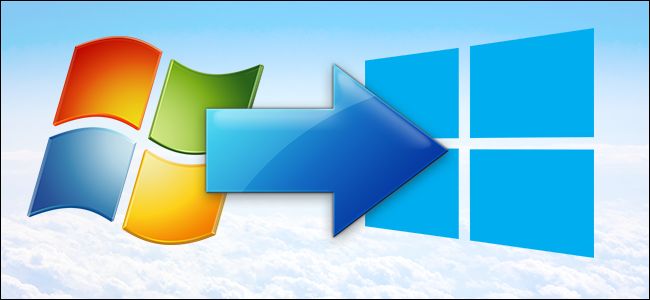
你对干净安装不感兴趣,也不想大惊小怪地擦拭电脑,你只想冒险升级到Windows 10。这可能是一个相对简单的过程,但带上指南总是很有用的。请继续阅读,我们将带您完成升级过程。
我为什么要这么做?
虽然要进行全新的全新安装,但也要升级操作系统并保持应用程序、文件和文件夹结构完好无损。
升级并不是没有偶尔的小故障,但从节省时间和易于使用的角度来看,升级比完全擦除然后导入所有旧文件和安装应用程序要快得多,也更容易。
仅仅因为这是一个相当简单的过程(或者如果一切顺利就应该如此),并不意味着在升级之前没有需要做的事情,也不意味着在升级过程中不需要做出重要的选择。虽然很多网站会让人们看到安装程序,并告诉他们只需下载并运行它,但我们会花时间给你一些赛前提示,并指导你完成安装过程。
相关:如何以简单的方式进行Windows 10的全新安装
注意:如果您想进行完全干净的安装,而不是升级,请参阅我们的文章“如何全新安装Windows10”(How To Clean Install Windows10)。
我需要什么才能开始呢?
要从Windows 7或8升级到Windows 10,您需要(或需要做)的事情列表非常少,而且在此过程中需要注意的最佳实践也很少。
确保您的Windows副本已激活
最重要的是您当前版本的Windows已正确激活。尽管微软暗示,Windows10将是一次全面升级,甚至可以安装在盗版和/或未激活的Windows副本上,但这一计划从未实现,在当前的部署模式下,你几乎肯定需要一个激活的副本。
要检查您的Windows 8是否已激活,请按Windows+W调出设置搜索,在搜索框中键入“已激活”,然后打开“查看Windows是否已激活”结果。或者,您可以在“控制面板”->“系统”下查看机器的状态。
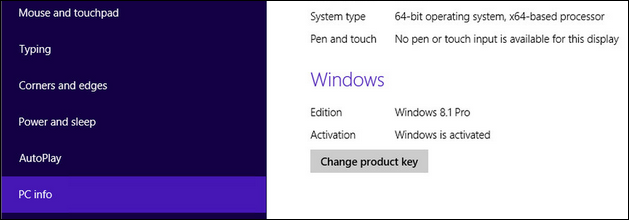
要检查您的Windows7是否已激活,请点击开始,右键单击“电脑”选项,然后选择“属性”命令。出现的窗口显示您的Windows副本是否已激活。
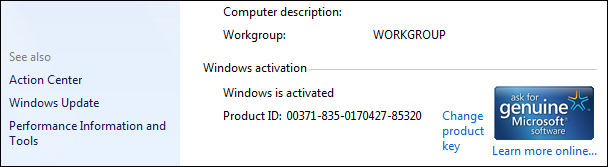
备份您的PC
希望您已经在定期备份您的PC。如果没有,请确保在开始之前进行完整备份。更新过程是非破坏性的(您不会丢失个人文件或已安装的应用程序),我们预计您不会遇到任何问题。但是,安全总比后悔好。至少,要确保您备份了重要的文件。
相关:备份我的计算机的最佳方式是什么?
更好的做法是,考虑使用Windows的内置系统映像备份或Macrium Reflect等第三方工具对您的PC进行完整映像备份。使用完整映像备份,您知道您可以恢复映像并让您的PC重新运行,就像您进行备份时一样。
相关:如何在Windows 7、8或10中创建系统映像备份
关闭任何第三方防病毒工具
相关:如何在Windows 10上使用内置的Windows Defender Antivirus
已知一些第三方防病毒工具会干扰Windows更新进程。最好在执行更新之前将其关闭或卸载。如果您想使用Windows Defender以外的其他软件,您可以随时在更新完成后重新安装Windows 10版本。
抓起Windows 10更新助手
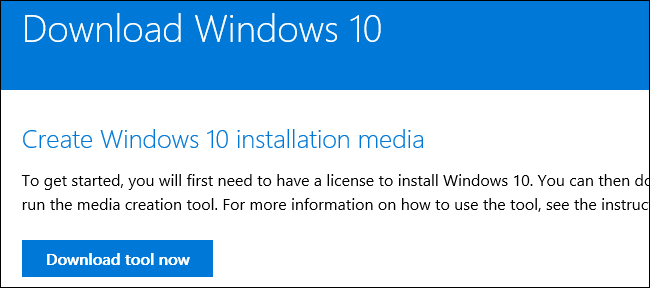
Windows10更新工具非常简单,你可以在这里找到下载。
不过,在开始之前还有一件事需要注意。更新工具将找出您需要更新到的正确版本的Windows。它确定您当前的Windows版本是32位还是64位,并将您更新到相同版本。即使您的PC支持更新工具,您也无法使用更新工具从Windows 7或8的32位安装迁移到Windows 10的64位安装。如果您运行的是32位版本的Windows,并且想要迁移到64位版本,则必须进行全新安装。如果您想在入门之前了解您使用的是哪个版本,请查看我们的指南,了解您运行的是32位还是64位Windows。
相关:32位和64位Windows有什么不同?
相关:您是否应该升级到Windows 10专业版?
同样,更新工具也会找出合适的Windows版本。如果你运行的是Windows 7或8的专业版,你将被更新到Windows 10的专业版。如果你运行的是家庭版,你将被更新到Windows 10的家庭版。在更新期间,你不能更改版本。您要么需要进行全新安装(如果您购买了有效的Windows10专业版),要么在以后购买专业版来解锁它。
简而言之,无论你在即将升级的机器上运行的是什么位版本和版本的Windows,那都是更新后你最终将使用的Windows 10版本。
运行升级安装程序
当您准备好升级时,运行安装程序工具(名为MediaCreationTool)即可开始。
系统将首先提示您立即升级电脑,或为另一台电脑创建安装介质。选择“立即升级这台电脑”开始升级过程,然后单击“下一步”按钮。该工具开始下载Windows 10安装文件。所需时间取决于您的互联网连接速度。我们通过快速的电缆连接在几分钟内放大到100%,但是如果你使用的是慢速连接,你可能会看一段时间的计价器。
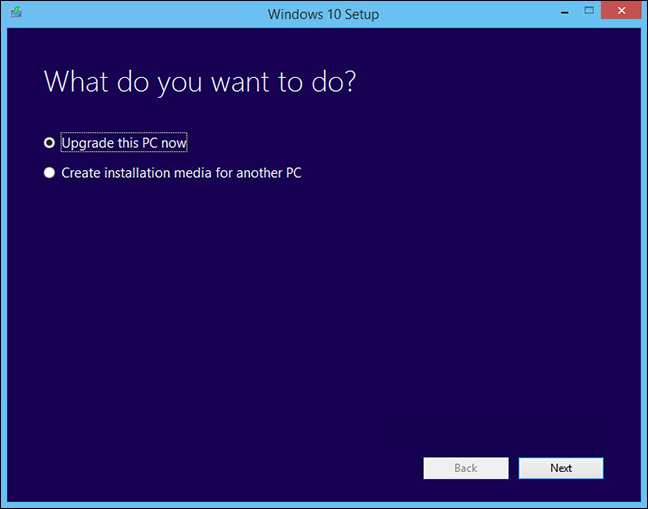
当它最终完成下载并解压缩安装介质时,系统将提示您接受许可协议的条款。单击“接受”,安装程序将在将您踢到最终确认页面之前进行最后一次更新检查。
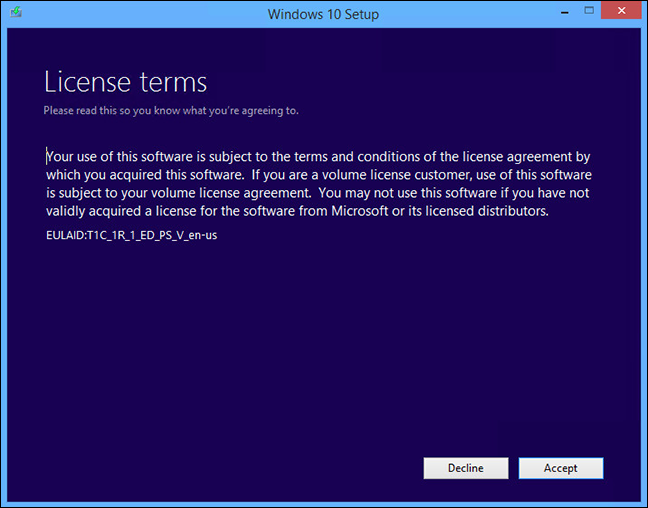
默认情况下,安装程序会尽可能选择最大的“要保留的内容”选项,这意味着它会安全地保留您所有的个人文件和已安装的应用程序。如果您想这样做,请继续并单击“安装”开始安装。否则,请单击“更改要保留的内容”小链接,指定要在更新过程中保留的内容。

如果您单击了“更改要保留的内容”链接,您将看到一个屏幕,允许您选择要在更新期间保留的内容。您的选择包括:
保留个人文件和应用程序:此选项保留您的所有个人文件、所有已安装的应用程序和您当前的Windows设置。选择此选项与您完全跳过屏幕的效果相同。 仅保留个人文件:此选项保留您的所有个人文件,但删除所有已安装的应用程序和当前的Windows设置。Windows更新完成后,您需要重新安装所需的应用程序。 无:此选项将删除您的所有个人文件、所有已安装的应用程序和您的Windows设置。这是您可以使用更新过程执行全新安装的最接近的方式,老实说,如果您正在考虑使用此设置,那么只执行全新安装可能会更好。更新工具会将您的个人文件移动到名为windows.old的文件夹中,以便您可以在更新后恢复它们一段时间。不过,无论如何,您都应该确保备份所有重要的文件。您可以在http://go.microsoft.com/fwlink/?LinkID=12416.找到更多在线信息
选择您的选项,然后单击“下一步”按钮继续。您将返回到您在上一步中看到的摘要屏幕,然后您可以单击“安装”开始更新。
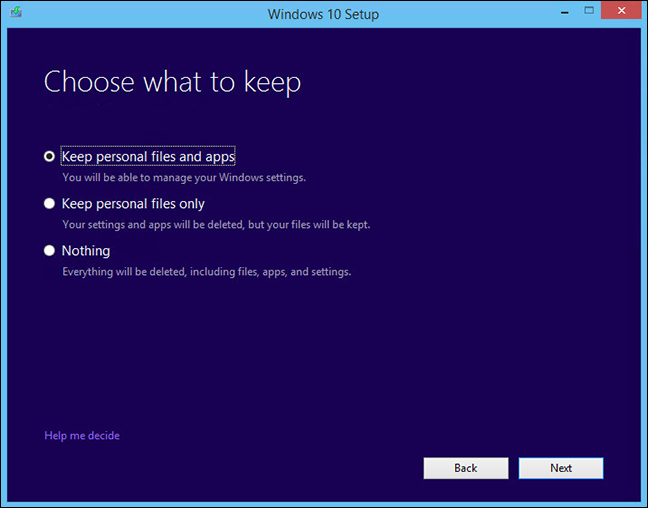
在更新过程中,安装程序工作时,您的电脑将重新启动几次。完成后,您将有机会进行一些配置。
升级后配置Windows
在您可以在更新后首次登录到Windows之前,系统将要求您配置一些选项。有相当多的小设置和调整,您可以在这里执行,我们建议您利用它们。系统将提示您做的第一件事是验证您的用户帐户。这应该与您在Windows 7或8.1下使用的帐户相同。如果你想开设一个新账户,你可以点击小“I‘m Not…”链接位于屏幕左下角。例如,这将允许您创建一个新的在线Microsoft帐户,而不是使用现有的本地帐户。
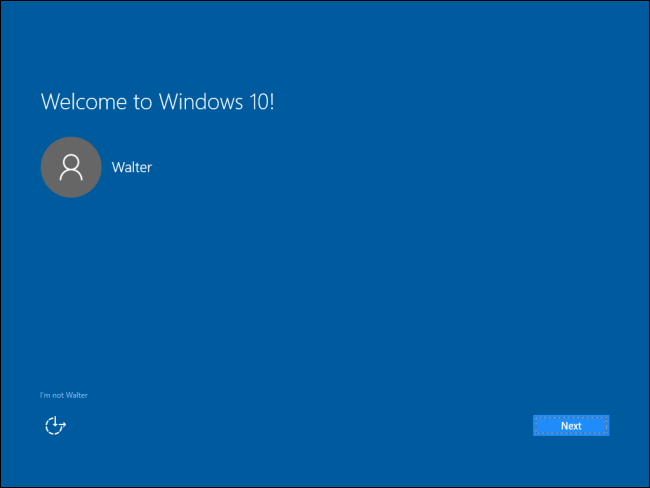
如果您创建一个新帐户,您运行的屏幕将与只选择现有帐户时略有不同(这就是我们在这里要详细说明的内容)。尽管如此,许多选择将是相同的。
相关:了解Windows 10的隐私设置
选择您的帐户后,下一件事将要求您验证一些隐私设置。你必须稍微向下滚动才能看到它们,但它们都包含在下面的两张图片中。在很大程度上,这是关于微软可以向你的PC发送什么类型的内容,以及你的PC可以向他们发送什么内容。你们当中那些超级注重隐私的人可能只想把一切都关掉(这很好),但是花点时间浏览一下这些选项。如果您需要帮助,请务必查看我们的Windows10隐私设置指南。
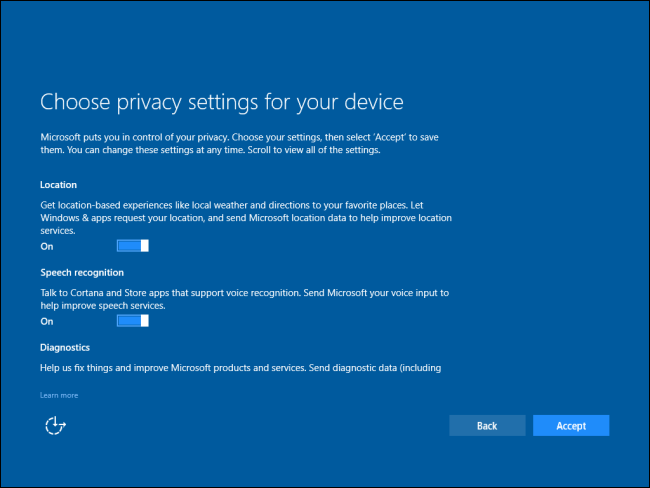
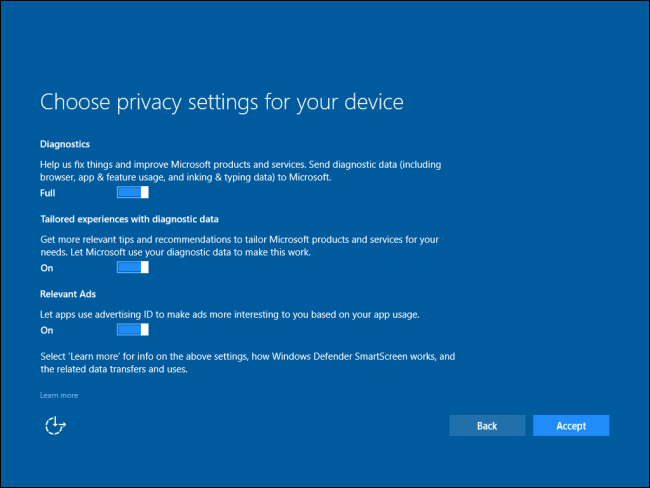
相关:如何在Windows 10上使用和配置Cortana
接下来,您可以选择是否打开Cortana-微软的数字助理。如果你现在不让她开机,你可以以后再做。
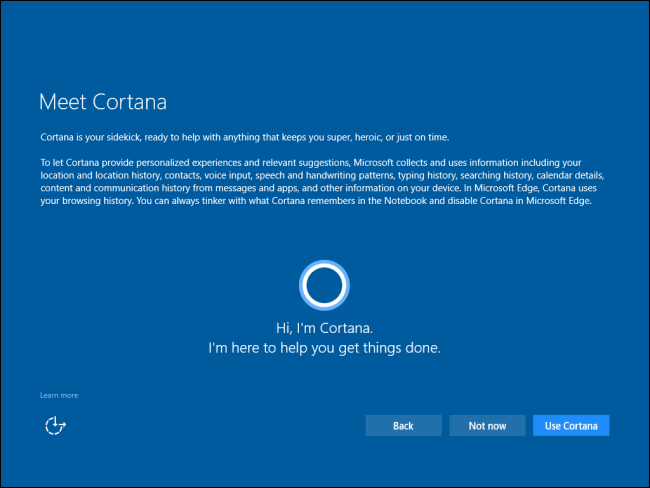
相关:如何在Windows 10中设置默认应用程序
最后,你会看到Windows10的一些新的内置应用程序-除非你点击屏幕左下角的小链接“让我选择我的默认应用程序”,否则这些应用程序将成为打开它们支持的文件类型的默认应用程序。再说一次,以后更改默认应用程序也很容易,所以不要太担心这个决定。
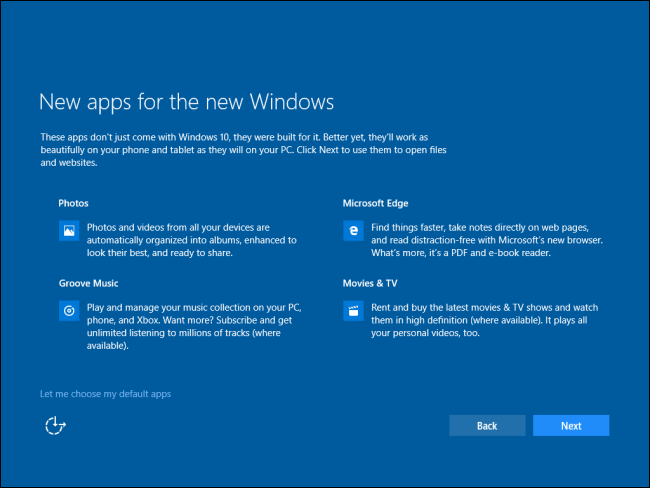
之后,Windows将检查最新更新,可能会重新启动您的电脑,然后您就可以登录Windows 10了。
现在是时候检查你的应用程序,看看它们是否在升级过程中幸存下来(如果需要的话,更新它们),同时插入你的外围设备,确保你的所有硬件都工作正常(如果需要,还可以更新驱动程序)。然后你就可以开始享受Windows10了。
对Windows 10有什么紧迫的问题吗?给我们发一封电子邮件到Ask@howtoek.com,我们会尽最大努力回复。