
Photoshop有几十个不同的、功能强大的工具,每个工具都有自己的用途。您可以使用斑点修复笔刷来清理瑕疵,也可以使用画笔工具来更改某人眼睛的颜色。
在Photoshop屏幕左侧的工具栏中,你可以看到一些你将使用的主要工具,但你知道还有一个隐藏的第二层,里面有更多的工具吗?

让我们看看如何访问它。
如何访问Photoshop的隐藏工具
如果你点击任何工具--比如说画笔工具--你就会选择那个工具(很明显)。但如果你点击并按住它,你会弹出一个额外的菜单,里面有一堆与之相关的隐藏工具。例如,如果您单击并按住画笔工具,您将可以访问铅笔工具、颜色替换工具和混合器画笔工具。

所有这些点击和按住可能会变得有点尴尬。访问大多数工具的更好方法是使用键盘快捷键。在上面的屏幕截图中,你会注意到所有四个工具都有相同的键盘快捷键:B。如果你只按B键,你就会选择画笔工具(或者你最近选择的其他工具中的任何一个)。要在它们之间循环,可以直接按Shift+B。
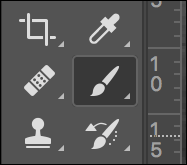
几乎每个工具都有键盘快捷键,但许多较少使用的工具被隐藏在其他工具之后。以下是所有默认工具键盘快捷键及其适用的工具。要在它们之间循环,请按住Shift并按快捷键。
V:移动工具。 M:矩形选框工具,椭圆选框工具。 L:套索工具,多边形套索工具,磁性套索工具。 W:快速选择工具,魔术棒工具。 C:裁剪工具、透视裁剪工具、切片工具、切片选择工具。 I:吸管工具、3D材质吸管工具、颜色采样器工具、标尺工具、注释工具、计数工具。 J:斑点修复笔刷工具,修复笔刷工具,补丁工具,内容感知移动工具,红眼工具。 画笔工具,铅笔工具,颜色替换工具,搅拌器画笔工具。 S:克隆图章工具、图案图章工具。 Y:历史画笔工具,艺术历史画笔工具。 E:橡皮擦工具,背景橡皮擦工具,魔力橡皮擦工具。 G:渐变工具、颜料桶工具、3D材质投放工具。 O:减淡工具、加深工具、海绵工具。 P:钢笔工具,自由形式钢笔工具。 T:横排文字工具、直排文字工具、直排文字蒙版工具、横排文字蒙版工具。 答:路径选择工具、直接选择工具。 U:矩形工具、圆角矩形工具、椭圆工具、多边形工具、直线工具、自定义形状工具。 H:手工具。 R:旋转工具。 Z:缩放工具。
以下工具没有键盘快捷键:
画板工具(显示在移动工具隐藏菜单中)。 单行选框工具(显示在选框工具隐藏菜单中)。 单列选框工具(显示在选框工具隐藏菜单中)。 模糊工具(显示在自己的工具图标中)。 涂抹工具(显示在模糊工具隐藏菜单下)。 锐化工具(显示在模糊工具隐藏菜单下)。 添加锚点工具(显示在钢笔工具隐藏菜单下)。 移除锚点工具(显示在钢笔工具隐藏菜单下)。 转换锚点工具(显示在钢笔工具隐藏菜单下)。

如何添加您自己的键盘快捷键
虽然Photoshop的默认设置对大多数人来说都很不错,但有时也会有一个Photoshop隐藏的工具,你喜欢经常使用。就我个人而言,我一直都在使用斑点修复笔刷和修复笔刷工具。必须使用Shift+J在它们之间循环(并记住哪个图标代表哪个工具)会变得非常恼人,很快就会变得非常恼人。相反,我将修复笔刷设置为K。
要执行此操作,请单击并按住工具栏底部的省略号,然后选择编辑工具栏。(在旧版本的Photoshop中,您需要转到“编辑”>“键盘快捷键”,然后从下拉菜单中选择“工具”来更改键盘快捷键。我们在上一篇文章中介绍了此方法。)

这将弹出此对话框。

向下滚动到修复部分,然后单击修复画笔工具。

输入所需的新键盘快捷键。在本例中,我使用的是K。

单击完成,现在修复笔刷的键盘快捷键设置为K。您可以使用相同的方法向没有键盘快捷键的工具添加键盘快捷键,或更改任何其他默认设置。
在同一菜单中,您还可以编辑工具栏中显示的图标。如果要使修复画笔单独显示,请单击并将其拖动到可用空间区域。

现在工具栏将看起来像这样,斑点修复画笔和修复画笔图标并排出现。

对于Photoshop这样大的应用程序,键盘快捷键是必须的。它们让你的生活变得轻松多了。花时间学习使用它们是值得的。