
有些人喜欢完美地控制他们的Outlook文件夹,将电子邮件整齐地分类并存储在一个逻辑上最小的文件夹结构中。我们大多数人都不是这样的,所以微软提供了工具来帮助我们。其中一个工具是鲜为人知的会话清理工具,它可以从会话中删除或移动多余的电子邮件。这是它的工作原理。
您可以对单个对话、文件夹或文件夹及其所有子文件夹运行对话清理工具。它查找冗余的电子邮件,这意味着对话中的另一封邮件中包含了完整的电子邮件。然后,它会删除(默认情况下)这些电子邮件或将其移动到另一个文件夹,具体取决于您的设置。这有助于避免同一邮件的多个副本填满您的邮箱。
首先,您需要设置对话清理参数。进入“文件”>“选项”>“邮件”,然后向下滚动到“会话清理”部分。
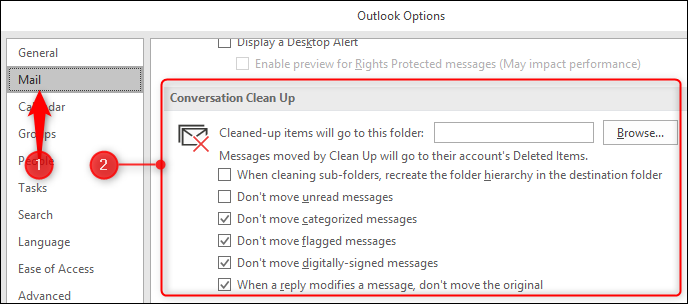
默认情况下,对话清理会删除项目,但如果您想要将多余的项目移到某个文件夹中,则可以单击“浏览”,然后选择要将其移动到的文件夹。如果您想要自己复查该工具找到的消息是否确实是多余的,这是很方便的。根据我们的经验,对话清理工具是可靠的,但有时没有什么可以替代您自己检查。

您可以保留其他默认选项不变,因为它们很有意义,但是如果您的情况或偏好不同,请继续并根据您认为合适的方式打开或关闭参数。获得所需设置后,单击“确定”返回Outlook。
现在,您需要打开该工具。在“主页”选项卡上,单击“清理”按钮。下拉菜单为您提供了清理文件夹、整个文件夹或整个文件夹和所有子文件夹中当前选定对话的选项。

如果不需要“清理对话”选项,也可以通过单击“文件夹”>“清理文件夹”来访问此菜单。

我们现在使用“清理文件夹”,但无论您清理对话、文件夹还是文件夹及其子文件夹,过程都是相同的。对于一键式选项,您始终可以右键单击导航窗格中的某个文件夹,然后选择“清理文件夹”。

第一次运行此工具时,会弹出一条警告,让您可以选择更改设置、运行工具或取消操作。
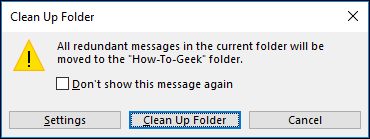
如果您希望工具在运行时不会看到此弹出窗口,请启用“不再显示此消息”选项。
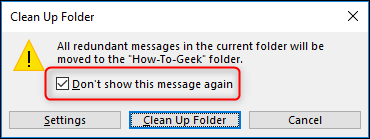
单击“清理文件夹”以运行该工具(如果您打开了“不再显示此消息”选项,则从此时起,该工具将在您选择它后立即运行)。当该工具正在运行时(如果您是第一次在包含大量邮件的文件夹上运行该工具,则可能需要一段时间),Outlook底部的栏中会显示状态通知。

在此过程中,您可以继续使用Outlook。一旦状态通知消失,则工具已完成。它不会告诉你它已经完成了--该工具的设计目的是在后台运行来帮助你,而不是用消息轰炸你--但它会告诉你,如果它找不到任何要清理的消息。

非那样做不行。当我们在一个包含2487封电子邮件的示例文件夹上运行此工具时,它发现了502封可以删除的邮件。文件夹中超过五分之一的电子邮件是多余的,所以如果你没有空间或者厌倦了费力地进行对话,它是一个让你大开眼界的工具,也是一个值得使用的工具。