
无论你使用的是预览、邮件还是照片,MacOS中的标记系统都非常酷。但是,您知道您也可以在Notes中标记图像附件吗?
相关内容:如何在MacOS中协作处理Notes
标记图像附件是通过笔记协作激发创造力的一种很好的方式。比方说,你已经创建了一个便条,并与几个精选的朋友分享,呼吁他们为所谓的疯狂猫拿出他们最具艺术性的贡献!

那么,他们如何才能着手做这件事呢?简单,使用标记工具悄悄地隐藏在Notes应用程序中。
首先,点击图片右上角的小下拉箭头,然后点击“标记”。

结果是一个单独的窗口,如果你在照片或电子邮件中标记了任何东西,这个窗口可能会看起来很眼熟。

让我们同样来看看这些工具,并解释一下你能做些什么。

最左边的工具是草图工具。使用它在您的图像上绘制线条和其他简单的图形。
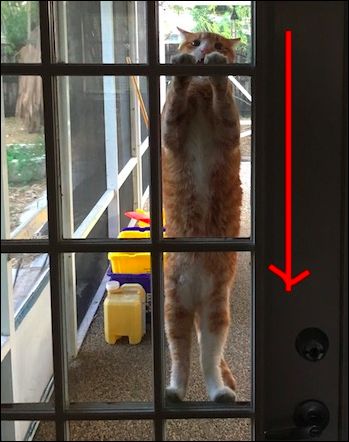
形状工具非常简单明了。您可以看到标准正方形、圆形、文本气泡等等。

“形状”菜单中底部的两个工具多少有点不相关。左下角的工具允许您在图像周围创建框架,而右侧的工具允许您放大图像的某些部分。

文本工具用于向图像添加文本。很简单。

相关:使用Mac的预览应用程序合并、拆分、标记和签名PDF
最后,还有签名工具。除非确实需要此工具,否则您很可能不会在很多Notes图像上使用此工具。在这种情况下,使用预览可能会更容易。
在标记工具的右侧,您会发现四个自定义选项,您可以将它们应用于您的标记。
您可以定义线条粗细和样式。

形状的轮廓和填充的颜色,或者它是否甚至有轮廓或填充。

最后,最后一个选项将允许您自定义文本的显示方式,包括大小、颜色、字体等。

当你做完了(希望你有更多的艺术创造力),你可以点击右上角的“完成”。
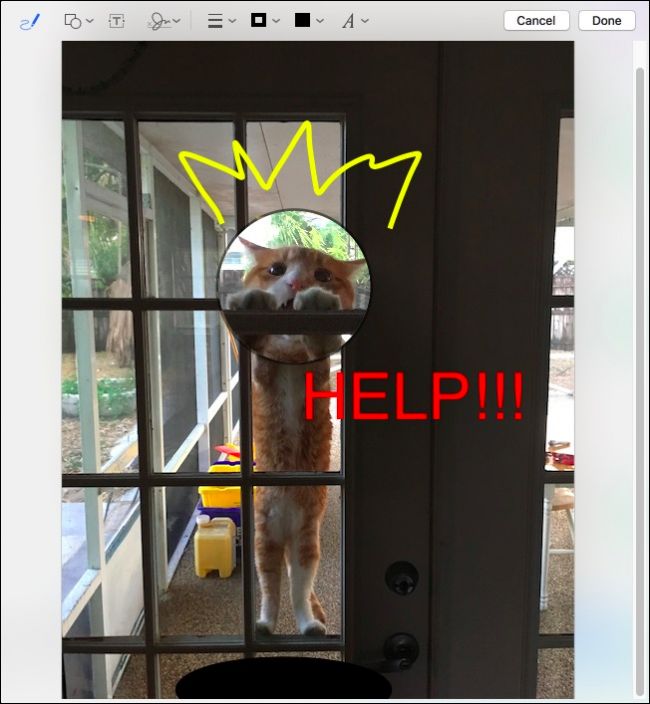
加价不是永久性的。如果您想要更改任何内容,只需再次访问这些工具并进一步更改您的图像即可。

相关:如何标记和共享您的苹果照片
正如我们前面所说的,标记图像附件的一个更吸引人的方面是通过协作来做到这一点。让几个朋友或同事参与进来真的可以产生一些快乐、有创意的时刻,更不用说有趣的时刻了。
也就是说,如果你单独标记一些东西,效果也一样好,唯一的限制就是你的想象力。