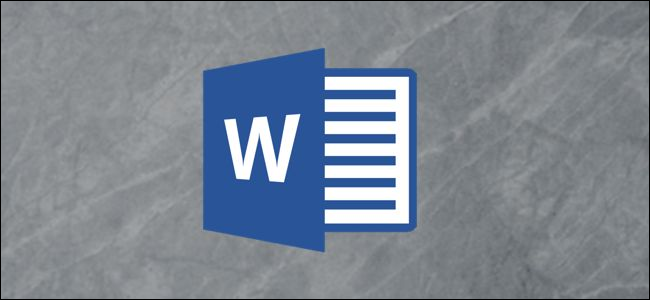
表格可能很难阅读。在表格中添加阴影带可以提高可读性,实际上只是让它看起来更好看。下面是如何将条带化添加到Excel表中。
在Word中插入表格
首先,您需要添加一个表。切换到“插入”选项卡,然后单击“表”按钮。
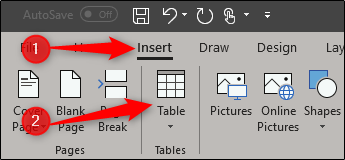
下拉菜单允许您创建自己的表或使用Microsoft的内置表之一。要查找这些内置表格,请将鼠标悬停在“快速表格”上,将出现另一个菜单。在这里,您可以选择所需的表格-日历、表格列表、带小标题的表格等。
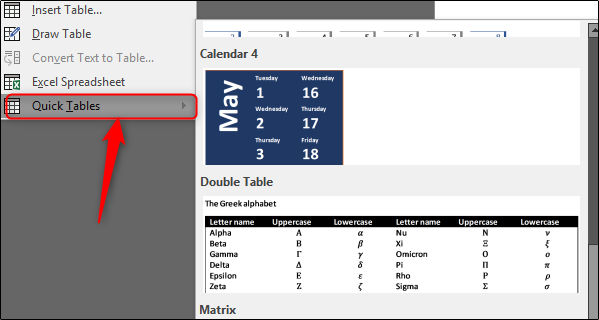
如果您需要的表格样式不在内置列表中,有几个选项可以构建您自己的表格样式。假设您只需要一个10×8或更小的表格,则使用Word的表格生成器是较快的选择之一。
回到“表格”菜单下,将鼠标悬停在所需的列数和行数上。例如,如果您想要一个具有四列五行的表,它将如下所示:
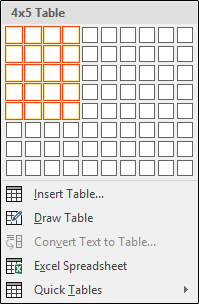
如果您需要更大的内容,请首先单击“插入表格…”选择。
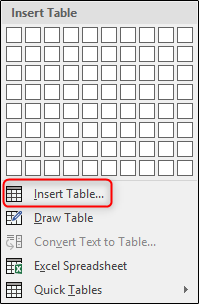
“插入表格”(Insert Table)窗口允许您创建最多包含63列和32,767行的表格。此外,它还使您能够操作自动调整行为,并保存设置以备将来的表格使用。输入您的表格规格,选择您的自动调整首选项,然后单击“确定”。在本例中,我们将制作一张4x15的桌子。
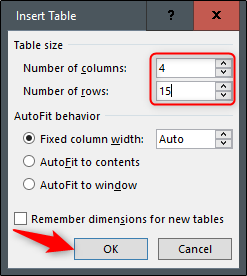
添加边框和底纹
让我们摆弄一下我们的桌子吧。首先,让我们去掉一些边框,从顶行开始。
在我们的顶行,我们将删除左侧、右侧和顶部边框,同时保留底部。要执行此操作,请高亮显示整个顶行。在“设计”选项卡上,单击“边框”。
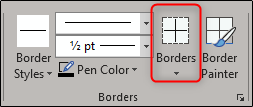
在出现的菜单中,取消选择“上边框”、“左边框”、“右边框”和“内边框”。
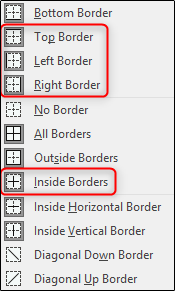
接下来,高亮显示第一列中除第一行和第二行之外的所有行,返回到边框菜单,并取消选择“下边界”、“上边界”、“左边界”和“内边界”。
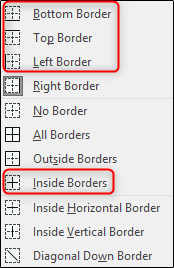
最后,在第一列中,高亮显示第二行上的框,返回到BORDER菜单,并取消选择Left Borde。
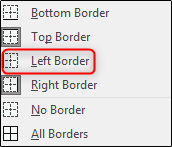
现在我们应该有一个如下所示的表:
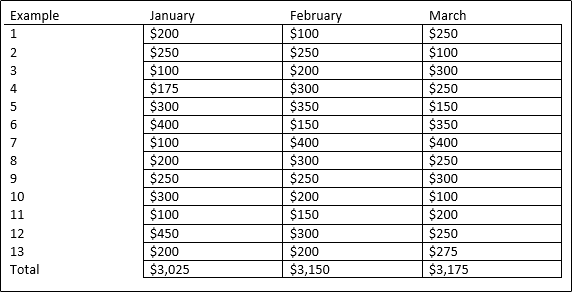
让我们尝试通过向表中添加条纹来提高可读性。突出显示表格的第二行。在“设计”选项卡上,选择“着色”。
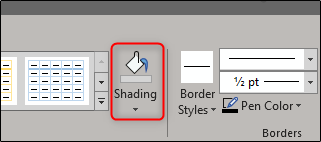
选择要用于突出显示的行的颜色。我们会选择最浅的蓝色。
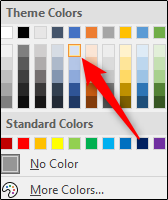
如您所见,第二排将是浅蓝色。继续对每个偶数行重复此操作。一旦执行此操作,您的表将如下所示:
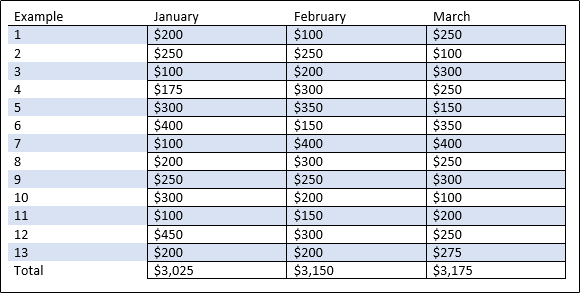
现在,我们有了一个带条纹行的定制表。您可以使用此功能做很多事情,所以请使用它,尽您所能地制作最好的桌子!