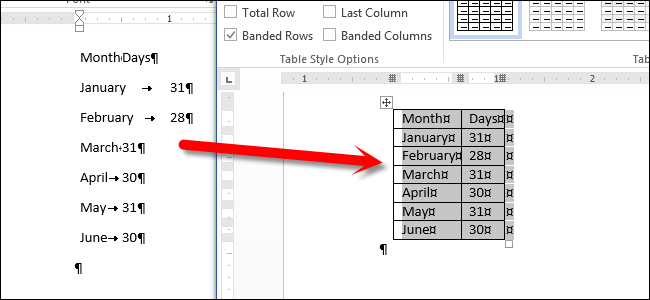
您是否在用制表符分隔的列中输入了一些文本,并且要将其转换为表格?Word提供了一项有用的功能,允许您快速将文本转换为表格,并将表格转换为文本。
您可以将由特定字符分隔的文本(如制表符)转换为表格。我们将向您展示如何做到这一点,以及如何将表格转换回文本。
例如,假设您有一些文本列表月份及其相应的天数。在我们将文本转换为表格之前,您可能需要查看格式和段落标记,以便了解文本是如何分隔的。要执行此操作,请单击“主页”选项卡的“段落”部分中的“段落”按钮。
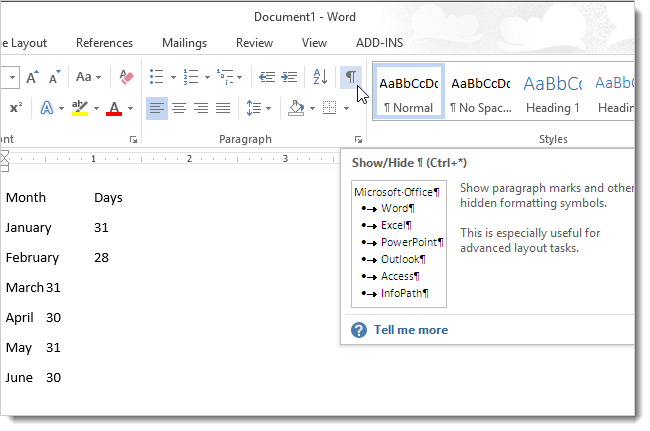
此时将显示选项卡和段落标记。如果要将某些文本转换为两列表格,请确保每行的项目之间只有一个制表符。选择要转换为表格的文本行。
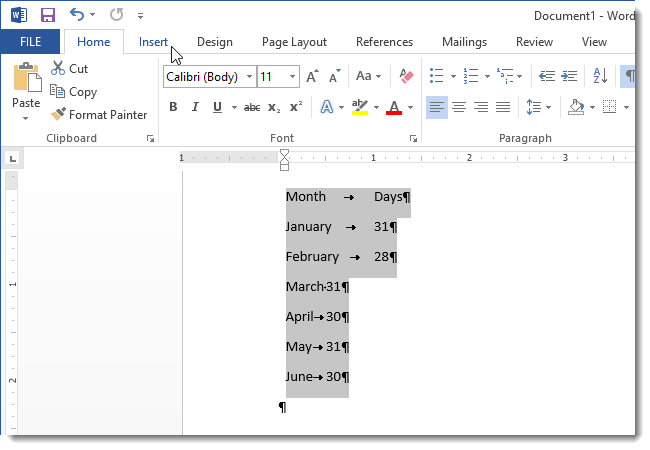
单击“插入”选项卡,然后单击“表”部分中的“表”。从下拉菜单中选择将文本转换为表格。
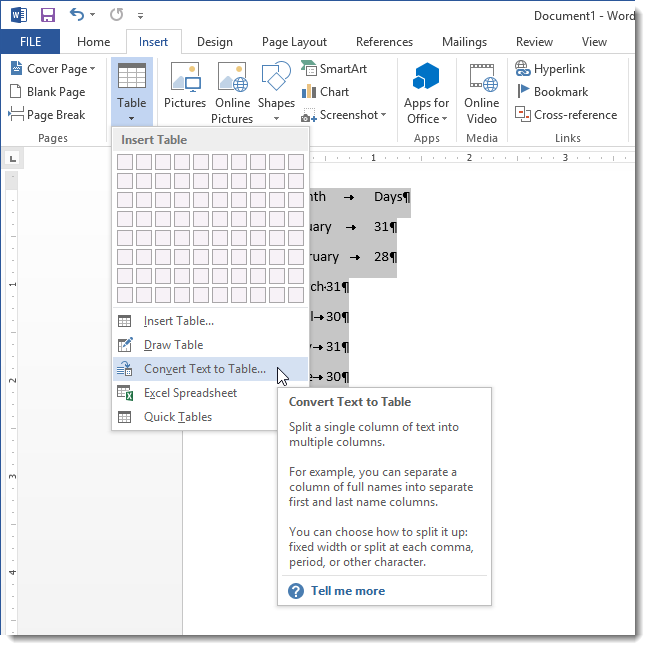
在“将文字转换为表格”对话框中,如果每行的每项之间只有一个制表符,则列数应已设置为2。行数是自动计算的。
通过选择自动调整行为下的选项来指定表中列的宽度。我们决定通过选择AutoFit to Contents(自动调整到内容)来使每一列的宽度刚好适合内容。
指定用于分隔“处的单独文本”下每行上的文本的字符。在我们的示例中,我们选择了Tabs。您还可以使用逗号或段落标记等其他字符。您甚至可以通过选择其他并在编辑框中输入字符来指定未列出的字符。
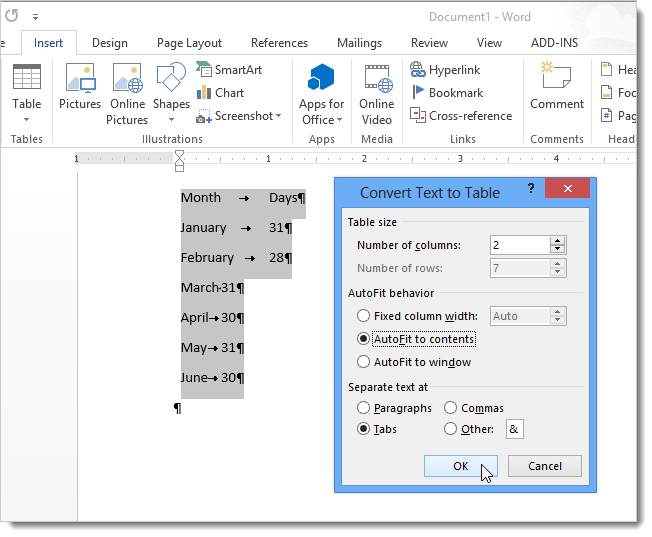
现在您已经将文本转换为表格,您可以轻松地将其转换回文本。要执行此操作,请通过将光标移动到表格左上角的表格句柄上来选择表格,然后将其选中。这将突出显示整个表格。
注意:如果每行上的分隔符字符数量不一致,最终可能会出现比预期数量更多的行和列,并且文本可能无法正确放置。
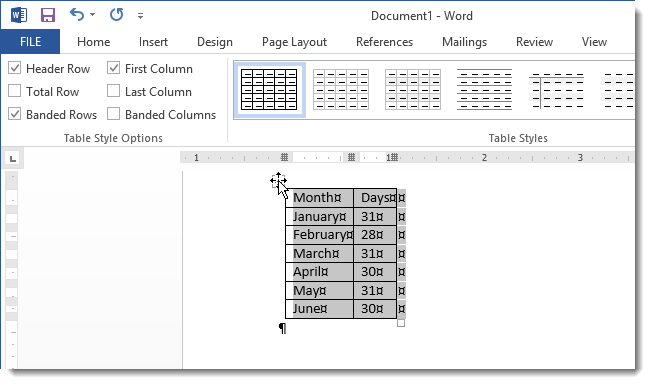
表格工具选项卡变为可用。单击布局选项卡。
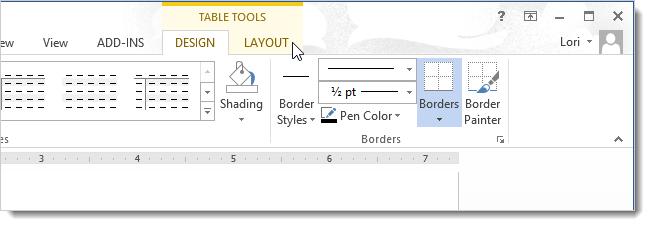
在“布局”选项卡的“数据”部分中,单击“转换为文本”。
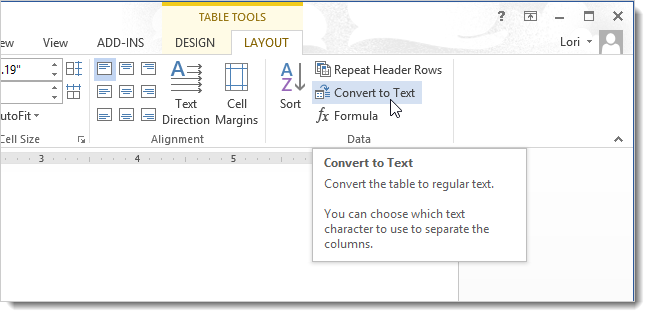
在“将表格转换为文本”对话框中,选择要用于分隔文本列的字符。对于我们的示例,我们希望使用制表符分隔文本。单击OK。
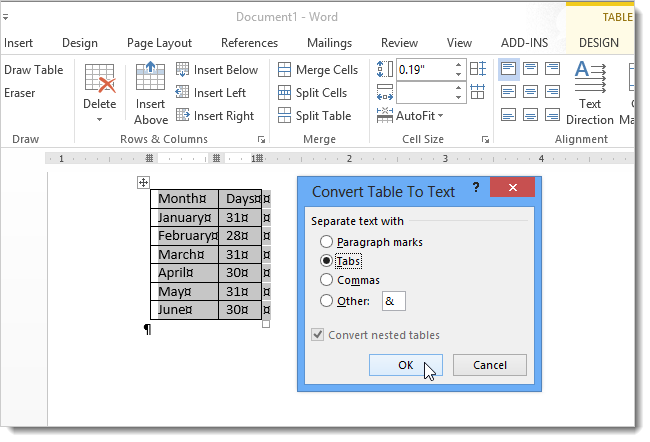
表格的每一行都变成一行文本,用制表符将项目与表格的列隔开。Word会自动在标尺上插入制表符标记,以对齐表格各列中的项目。
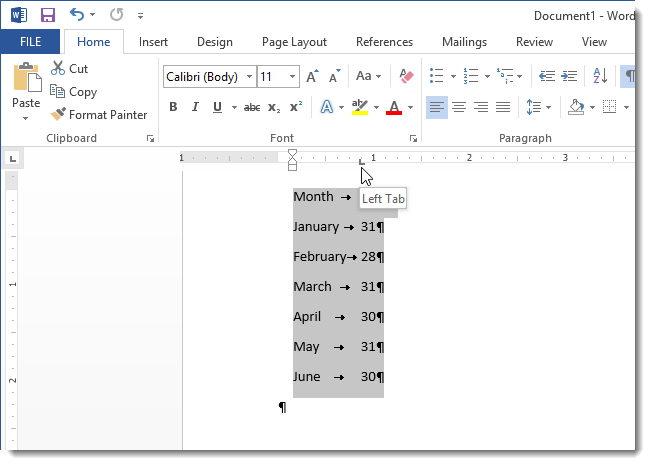
如果您有来自另一个文档的一些文本,而这些文本最初并未排列为表格,但您想要将其排列为表格格式,则此功能非常方便。只需确保每行的分隔符设置正确,然后将文本转换为表格即可。