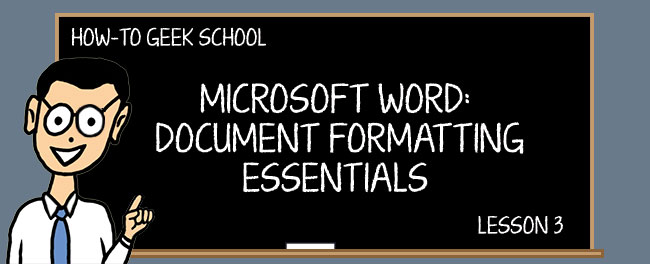
在本课中,我们将深入研究表格,表格是布局格式良好的文档的重要部分。在讨论完表格之后,我们将介绍一些其他控件,这些控件将帮助您完善格式化技能,包括添加链接、使用符号、创建数学方程式等等!
到目前为止,您应该非常熟悉将文档提升到可以调整跳格和缩进、段落对齐、行距以及创建快速定制列表的级别。*如果您需要复习我们到目前为止所介绍的内容,您应该查看第1课和第2课,这样您就可以快速掌握相关内容。
表
您将在Microsoft Word中使用的最常见的格式化元素之一是表格,如此之多以至于我们直到现在才讨论它们可能会令人惊讶!
表是在行和列中显示数据的一种久经考验的方法。在Word中插入和操作它们非常简单。当你点击“插入”标签上的“表”按钮时,你会看到几个选项。
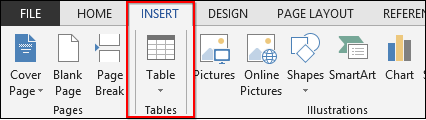
在这里,您可以看到一个网格,它允许您快速指定一个表,但您也可以插入、绘制或从一些预定义的“快捷表”中选取。
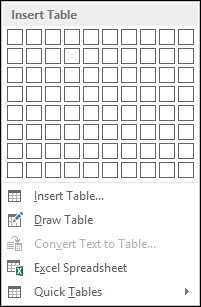
最快捷的方法是使用提供的网格简单地勾勒出您想要的表。在屏幕截图中,您可以看到我们绘制了一个6x5的表格,该表格在文档中进行了预览。
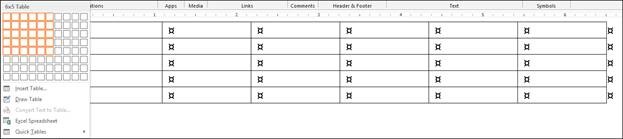
现在将表放入文档中后,您就可以开始格式化它了,我们稍后将介绍这一点。
插入表格
其次,您可以“插入表格”,这意味着您只需输入列数和行数,以及您希望该列如何“自动调整”即可。如果选择固定列宽,可以选择“自动”,也可以指定大小。或者,您可以自动调整列以适合内容,也可以使内容自动调整到窗口。
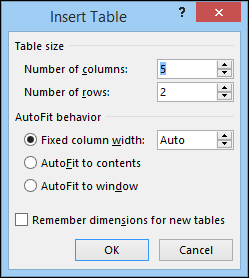
最后,如果您打算复制表或经常使用该大小,您可以让“插入表”对话框记住新表的那些尺寸。
绘制表
当您绘制表格时,光标变为铅笔,您可以“画”出列和行。通过这种方式,您可以根据您的喜好调整桌子的大小。
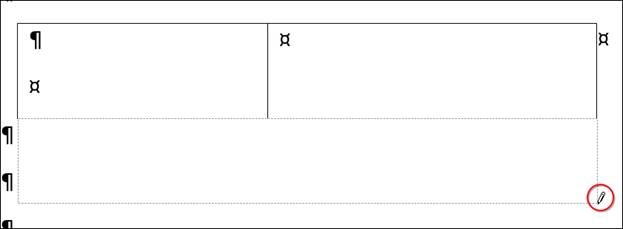
一旦绘制了第一个单元格,您就可以绘制更多的单元格,并创建更多基于您希望的外观而不一定是所需内容的表格。
将文本转换为表格
让我们假设您有一堆文本和数字,并且您意识到如果它们排列整齐的列和行会更容易阅读。不用担心,文本到表格将允许您快速、轻松地将所有数据转换为表格,然后您可以根据自己的内容格式化该表格。
那么这是怎么运作的呢?简单地说,当您想要将文档节转换为表格时,只需使用鼠标指针选择该节,然后选择“将文本转换为表”。出现的对话框允许您选择所需的列数。
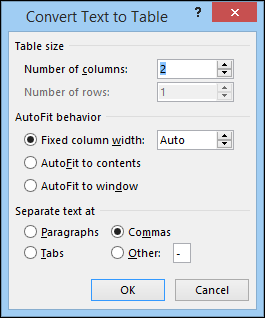
行数将由换行符自动确定,因此,例如,如果您有一个用换行符分隔的文本块,则您的表格将有四行。
列由逗号、制表符、分段符或其他可以手动指定的符号确定。
快捷表
速成表格是相当容易推理出来的。假设您要插入快速日历、矩阵或表格列表。您还可以创建自己的表,并将其保存到列表中以供以后快速使用。只需选择要保存的表,然后选择“将所选内容保存到快速表库”。
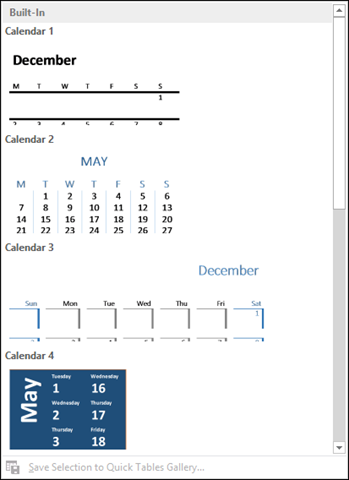
这里没有太多需要掌握的东西。请记住,插入快速表格时,您可以像编辑从头创建的任何表格一样编辑和设置其格式。在这一点上,让我们深入了解我们在本课中一直提到的所有格式化信息。
设置表格格式
在功能区上,“表工具”选项卡是每当您创建或单击表时出现的上下文选项卡。这里的函数为您提供了一种更简单的可视化方式来快速操作表,否则您可能会使用右键单击选项。

“表格工具”分为两个选项卡。“布局”(如上图所示),允许您添加和删除列、调整高度和宽度以及文本对齐方式。这些控件中的许多都可以直接从右键单击上下文菜单中访问,但是所有选项都排列在您面前是很好的。
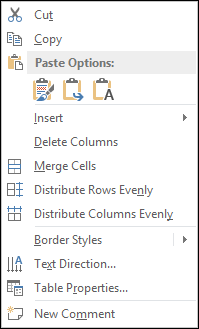
但是请注意,您得到的上下文菜单将取决于您单击的位置。如果单击左上角的小表格控件:
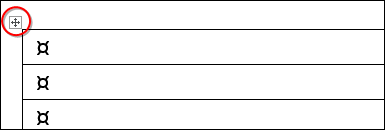
你可以随心所欲地得到更多种类的工具。另请注意,您可以通过以下方式轻松删除表:
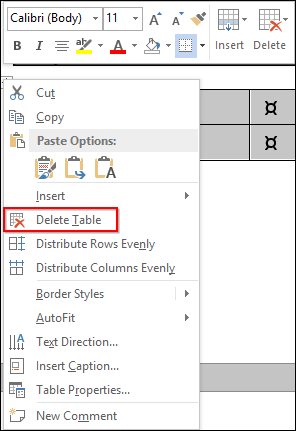
回到功能区,在“布局”选项卡的最右侧,您会发现一些方便的控件来控制您的“对齐”和“数据”。
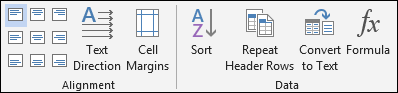
因此,例如,如果您希望标题在其单元格内完全居中,同时使数据单元格左对齐,则只需选择要受影响的单元格,然后单击所需的对齐方式即可。
您还可以对单元格数据进行“排序”、插入公式、将表格转换为纯文本以及重复标题行。最后一个选项很有用,如果您有一个跨多页的表格,您可以指定“标题行”,当您在表格中滚动时,“标题行”将保持不变。这对于跟踪长表中的哪一列是什么很有用。
相比之下,“设计”选项卡完全是关于表格的外观。

注意:当您单击“表格样式”中的滚动条时,会出现一个较大的菜单,为您提供更多的内置选项。
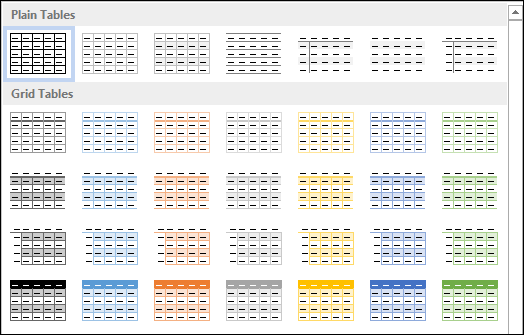
在此菜单的底部,如果当前选择的表格不适合您,您可以修改表格的样式。当您进行更改时,将预览这些更改,以便您可以在提交之前查看这些更改。
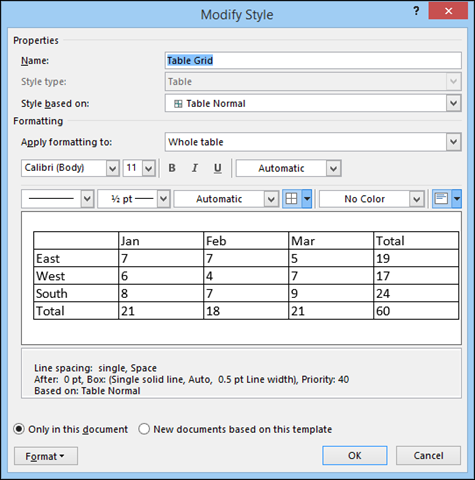
在设置表格格式或修改表格时,如果内置选择与您想要的不太接近,您可能只想从头开始。在这种情况下,您可以使用“新建样式”对话框,该对话框允许您基于当前表格样式构建新表格样式。
此对话框和Modify对话框没有什么不同,只是修改是基于现有的表设计。
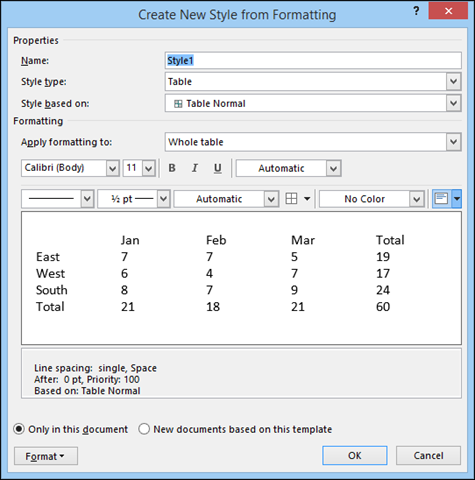
最后,表格的格式将取决于您呈现的数据类型和个人喜好。我们建议,如果您想要完全掌握表格,您可以创建一个空白文档,然后尽情地摆弄自己的内容。我们确信,您创建和格式化醒目的数据集所需的时间比说“列和行”所需的时间还少!
Excel电子表格
您实际上可以在Word中创建Excel电子表格。它的行为和功能与常规Excel电子表格一样。因此,您可以将现有的电子表格值复制并粘贴到中,或者使用Excel公式和函数创建新的电子表格值。
注意,如果您想了解有关Excel公式和函数的更多信息,请查看我们关于Excel公式和函数的How-to Geek School系列!
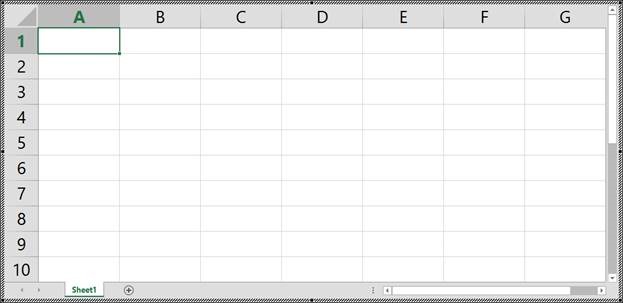
在电子表格中插入或填充值之后,它将看起来类似于表格,尽管在技术上它被称为“工作簿对象”。
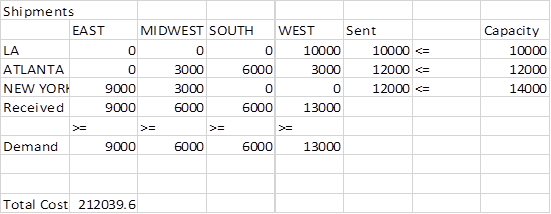
插入数据并创建表格后,您可以右键单击它并执行一些基本格式设置,如更改边框和调整阴影,但这与设置传统Word表格的格式不同。
其他格式控件
在“插入”选项卡的右半部分是一些您应该注意的更多格式设置控件。其中一些对你的日常价值可能是有限的,但我们认为了解它们是很重要的,以防你需要它们。

高尔夫球场 / 链接 / 沙地 / 沙丘
超链接、书签和交叉引用都被归类为“插入”工具栏上的“链接”。
超链接允许您将文本片段链接到计算机、网络或Internet上的位置。您也可以选择您的文本,右键单击,然后从上下文菜单中选择“超级链接”。在“插入超链接”对话框中,在提供的空白处粘贴或键入您的地址。
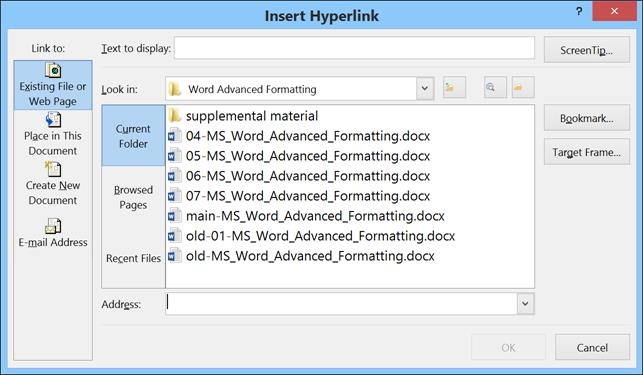
它也不必是Internet URL,它可以简单地指向您计算机上的某个位置或文档中的另一个位置。不过,大多数情况下,你可能会想要参考一个互联网位置,比如地球上获得极客修复程序的最佳位置!
页眉、页脚和页码
页眉和页脚对于在每页的顶部和/或底部重复相同的信息非常有用,例如,如果您希望在每页的顶部显示图书的标题,或者类似地,页码。
当您单击页眉或页脚按钮时,您可以从各种预定义样式中进行选择。
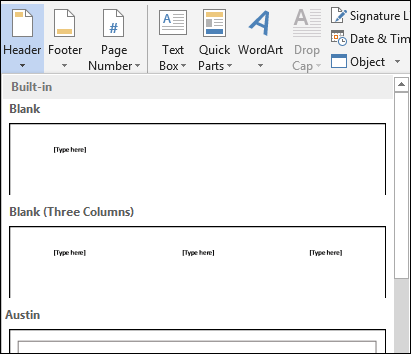
选择样式时,页眉或页脚将打开,功能区将更改为向您显示特殊格式选项。
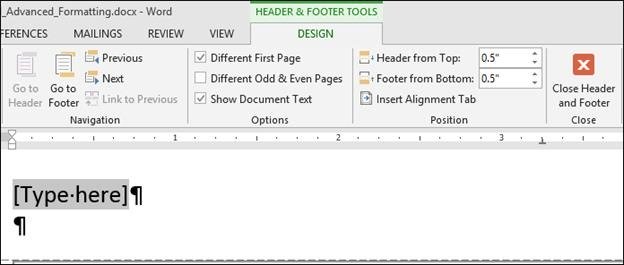
因此,您可以键入页眉或页脚,然后决定要将其放置在哪里、每页上是否相同等等。
同样,当您添加页码时,您可以从预定义的编号样式列表中选择,将其放在页眉或页脚内的任何位置。
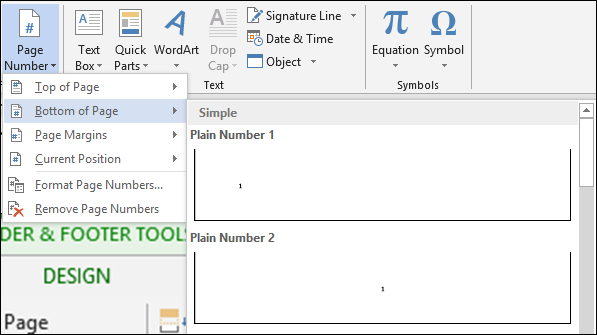
如果您想要“格式化页码”,您将看到一个对话框,它允许您更改页码格式、添加章号以及从开始处口述。
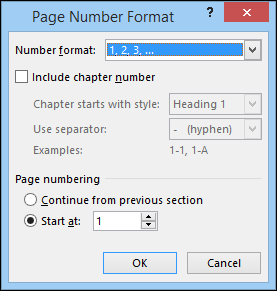
总体而言,页眉和页脚控件相当容易掌握和掌握。因此,如果你有一位有点老套的导师,要求你在论文中加入它们,或者你想要书名,或者你的名字出现在每一页上,或者是简单的页码-你应该没有添加和操作它们的问题。
方程式
我们不会花很多时间来解释Word 2013中的“方程式”函数。我们猜测绝大多数使用Word的人都不会有机会在他们的文档中插入公式。
也就是说,让我们首先解释一下该函数的存在。在Word中,您可以编写一个简单的“A=πR2”,因为您可以插入圆周率的符号,然后使用上标字体显示半径的平方。
但是,如果您想写出比这更复杂的内容,则需要使用“公式”函数插入它。您可以从下拉列表中选择预置公式:
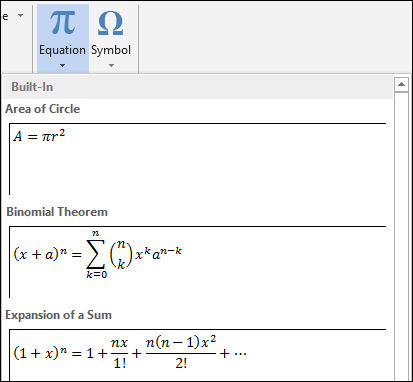
或者,您也可以通过将光标放在所需的插入点并单击“公式”按钮来构建您自己的公式,这会将类似于公式文本框的内容放入您的文档中。
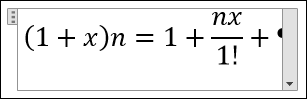
请注意,当您将方程式插入“方程式工具”时,功能区会立即更改,因为“方程式工具”提供了大量的数学符号和运算符,因此您不必尝试自己解决问题。

所以,如果你是一个数学怪胎,或者你正在上课,需要写一篇关于数学理论的论文,你可以向它展示所有必要的方程式来展示你的工作。ϥώ。
符号
符号是在日常普通键盘上不能立即找到的字符。对于版权符号和英镑之类的符号,您需要使用“插入”选项卡上的“符号”功能插入符号。
最先显示最新和最常用的符号,例如外币(欧元、里拉、人民币)、前述版权符号(©)等。要访问立即显示的符号以外的符号,请单击菜单底部的“更多符号”。
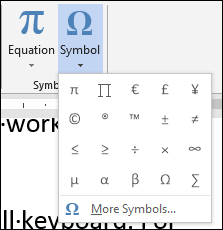
例如,如果您想要写“façade”并使用cedilla(ç),您可以从“拉丁语”子集中选择它。类似地,可以使用“符号”对话框添加带有尖锐口音的咖啡馆之类的东西。
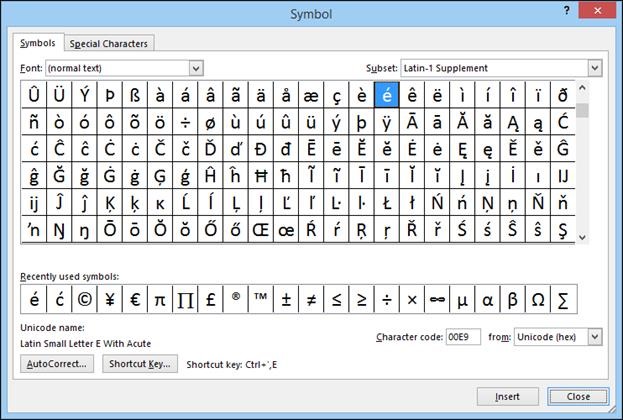
请注意,您也可以使用快捷键插入外来字母。您可以在“符号”对话框的底部看到每个符号使用的快捷键。
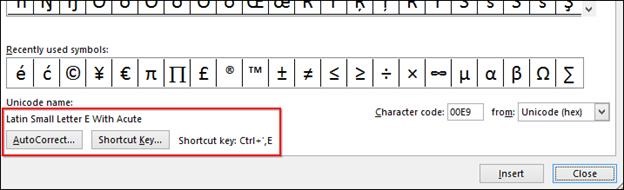
如果您想更改快捷键(请记住,其他符号或功能可能会映射到其他快捷键),您可以单击“快捷键”按钮并将其更改为其他键。
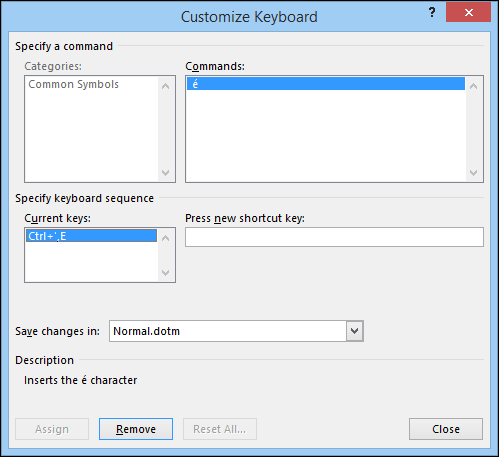
请注意,在上面的实例中,您不会键入“CTRL+‘+,+E”,而是键入“CTRL+’+E”。逗号只是告诉您必须先按住“Ctrl”按钮,然后按撇号和“e”在文档中插入“é”。同样,按住“Ctrl”+逗号和“c”可插入“ç”,依此类推。
接下来是下一个…
第三课到此结束。我们希望您喜欢,并从中学到一些东西。了解如何在Word中布局表格将使您在很大程度上控制数据的显示方式。您可以将信息排列成整齐的行和表格,并带有自定义的颜色和边框,而不是简单地将信息放在句子或列表中。唯一的限制就是你的创造力!
此外,如果您希望文档具有更具发布性的外观,那么添加页眉、页脚和页码是一项很好的技能。同时,在您的文档中放置链接将帮助读者导航和阅读您可能需要用脚注或诸如此类的说明来解释的内容。
明天,在第4课中,我们将深入到向您的文档添加插图(如图片和形状),使您可以创建种类繁多的令人瞠目结舌的布局。您甚至可以嵌入视频以获得真正的多媒体体验。我们将以如何添加和使用多种语言作为结束,所以您不会想错过的!