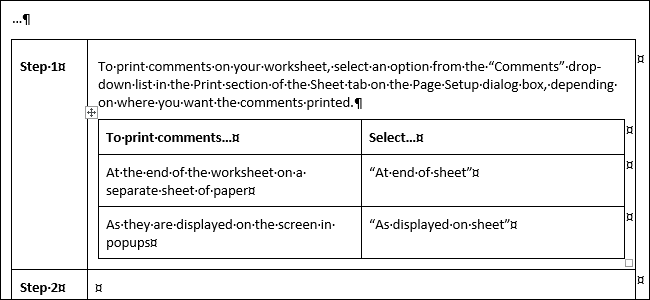
如果在Word中创建具有复杂布局的文档,表格是安排内容的有用方法。您可以使用表格中的单元格来构建文本、图像甚至其他表格的结构。是的,您甚至可以在Word中嵌套表格,我们将向您展示如何实现。
在Word中使用嵌套表格可以通过添加更多空白来对齐文本和图像,从而提高文档的可读性。作为示例,我们将为有关在Excel中打印带有注释的工作表的文章中的过程的一部分创建嵌套表。
首先,我们插入将包含该过程步骤的主表。我们写下第一步,然后按“回车”。我们将插入一个嵌套表,该表描述了您选择每个选项的情况。在插入嵌套表之前,我们要确保将光标放在要插入它的位置。
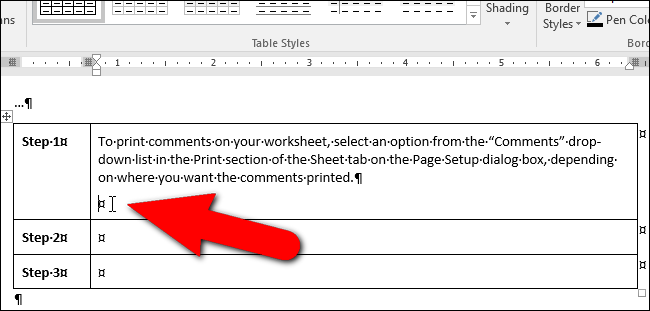
您可以简单地在光标处插入一个表;但是,您可能会注意到,顶部和底部边框非常靠近周围的单元格。在我们的示例中,嵌套表的上方有文本,但是嵌套表的底框太靠近包含单元格的底框。我们需要扩大单元格内的边距。
如果以这种方式插入嵌套表,可以按Ctrl+Z组合键撤消插入并删除嵌套表。在单元格内展开边距后,我们将再次插入嵌套表。
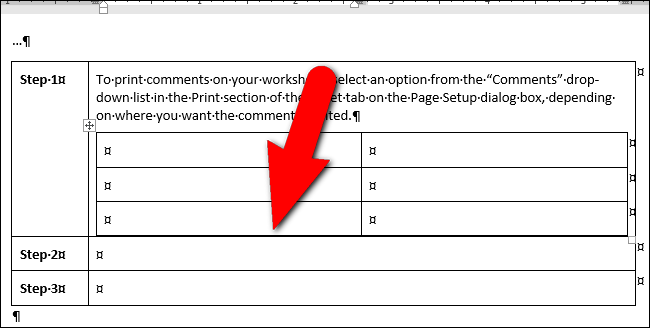
相关:如何在Word中选择全部或部分表格
若要扩展单元格中的边距以便嵌套表和单元格的边框不会太近,请确保光标位于要插入嵌套表的主表单元格中。
注意:如果您知道在主表的其他单元格中也需要以相同的方式扩展页边距,则可以选择表格中的多个单元格。但是,对于本例,我们只更改一个单元格的边距。
单击“布局”选项卡。
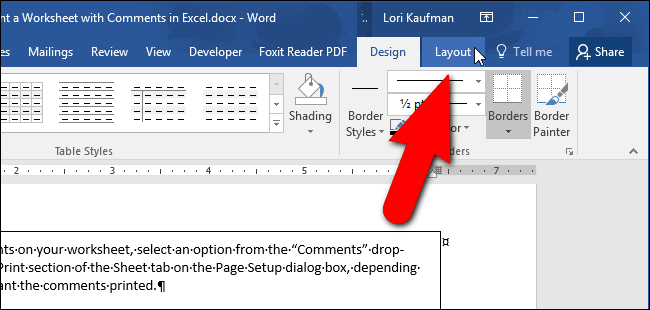
在“表”部分中,单击“属性”。
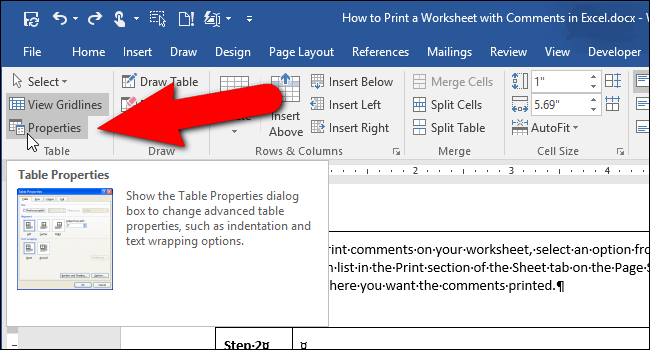
在“表格属性”对话框中,单击“单元格”选项卡(如果它尚未激活)。
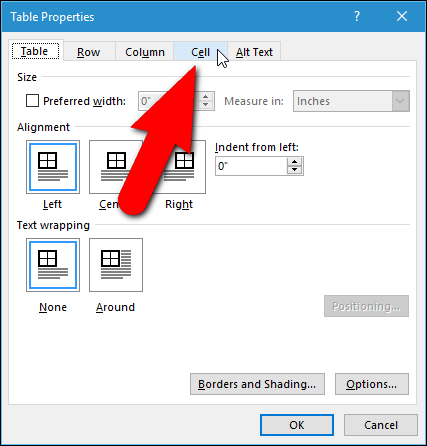
单击单元格选项卡底部的“选项”。
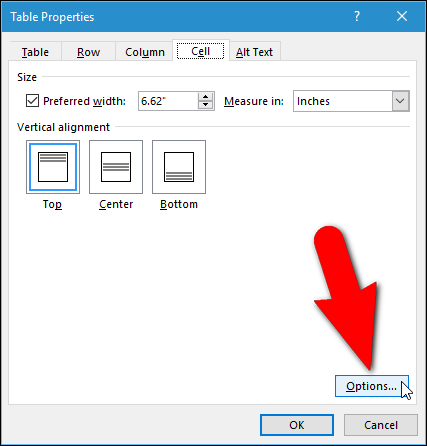
在“单元格选项”对话框的“单元格边距”部分中,单击“与整个表格相同”复选框,使该框中没有复选标记。这将激活“上”、“下”、“左”和“右”编辑框,其中包含选定单元格中四个边距的值。默认情况下(在Word 2016中),上边距和下边距为“0”,左右边距为“0.08”。在Word的早期版本中,这些值可能不同。为页边距输入新值,特别是上边距和下边距。我们使用“0.1”表示单元格中的所有边距。单击“确定”。
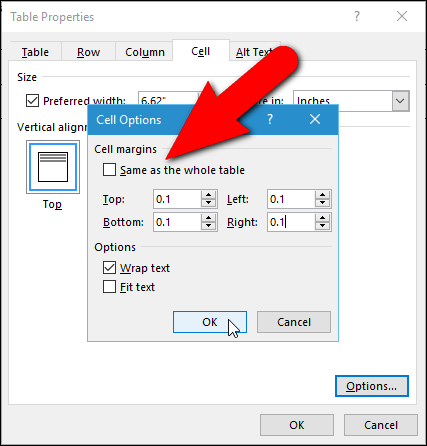
您将返回到“表属性”对话框。单击“确定”将其关闭。
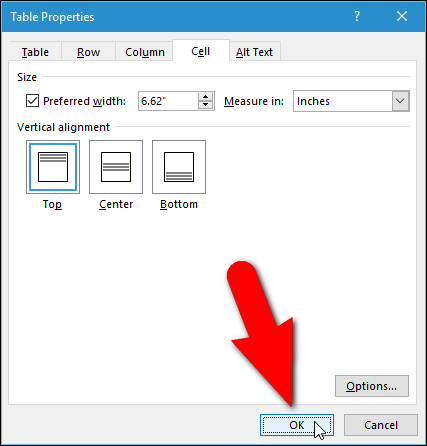
现在,您可以在该单元格中插入表格并输入内容。嵌套的表格很好地位于主表的单元格中。
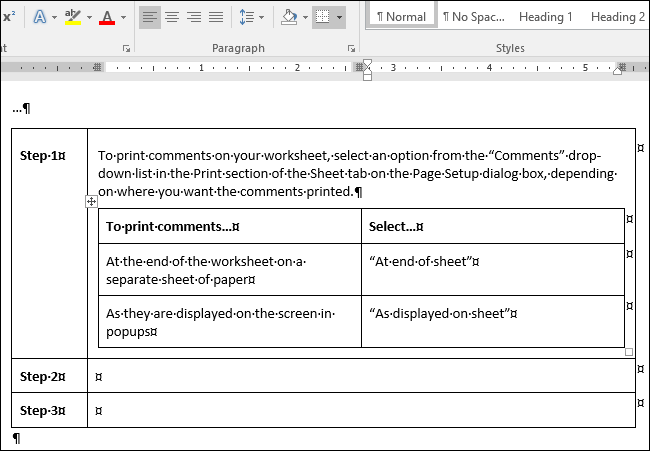
要进一步增强表格布局,您可以向所有或部分单元格添加边框、添加不同颜色的底纹、合并和拆分单元格,甚至冻结表格中部分或全部单元格的大小。您也可以有多层嵌套表,但要小心。嵌套表格的层太多可能会造成混乱的布局。