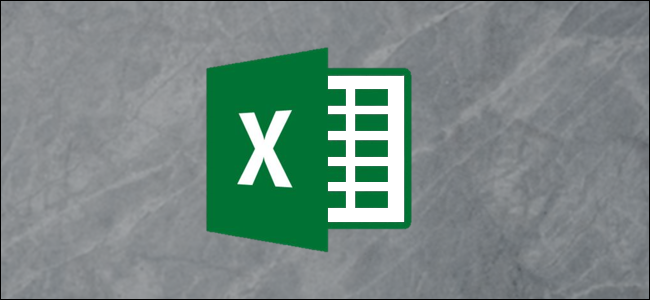
共同创作使您和您的同事可以同时处理同一个Excel工作簿。每个人都可以在所有运行Excel for Office 365、Web或任何移动版本的设备上实时查看所有更改。
要在Excel中共同创作,您需要安装最新版本的Office 365。
共享您的工作簿以供共同创作
若要共同创作工作簿,您首先需要将其保存到OneDrive或SharePoint Online库。若要与他人共享工作簿,请单击右上角的“共享”。

如果您尚未将要共享的工作簿保存到OneDrive或SharePoint,系统将提示您执行此操作。
当“共享”窗格打开时,键入要与其共享工作簿的人员的电子邮件地址。
接下来,单击下拉按钮以决定每个人是可以编辑工作簿还是只能查看工作簿。如果你愿意,你也可以打一条信息。
单击“共享”向您邀请的每个人发送电子邮件。

您邀请的人员可以在电子邮件邀请中单击“打开”以打开共享工作簿。

如果您不想通过电子邮件共享工作簿,请单击共享窗格底部的“获取共享链接”,您可以随心所欲地共享它。

您可以在“共享”窗格中看到与其共享工作簿的所有人的列表。

其他人如何打开共享工作簿
用户第一次打开共享工作簿时,该工作簿将在Web上的Excel中打开。该用户可以在Excel Online中编辑文件,还可以查看工作簿中的其他用户以及他们所做的更改。

如果有人想要使用桌面版的Excel,可以单击“在桌面应用程序中打开”。

在Excel中共同创作
在Excel的大多数版本(包括Office 365、Web版和移动版)中,您可以实时看到合作者的选择。而且每个人的选择都以不同的颜色显示,因此您可以很容易地识别它们。

遗憾的是,并非所有版本的Excel都支持此功能。即使您看不到他们的选择,您也会看到其他作者所做的更改。
要实时查看所有合作者的选择,您必须使用Excel for Office 365并打开自动保存功能-您可以在工具栏的左上角找到该功能。

使用注释进行注释
在不更改单元格值的情况下进行协作的一个很好的方法是使用注释。注释使您可以轻松地在Excel中留言或进行对话,然后再进行更改。
要添加批注,请单击要添加批注的单元格,然后单击“审阅”>“新建批注”。

键入您的评论,然后单击发表按钮(绿色箭头图标)。

评论将在单元格的角落显示一个图标,其颜色与您的共同创作ID的颜色相同。

所有作者将鼠标放在单元格上时都可以阅读您的注释。
要回复备注,请单击备注图标。注释窗格打开,您可以键入您的回复。

如果要查看工作簿中的所有批注,请单击右上角的“批注”。

“注释”面板打开,您可以看到工作簿中的所有注释都是以对话格式显示的。每个注释还包括对存储它的单元格的引用。

通过注释在工作簿中进行对话的选项比使用外部方法(如电子邮件或Skype)有很大优势。