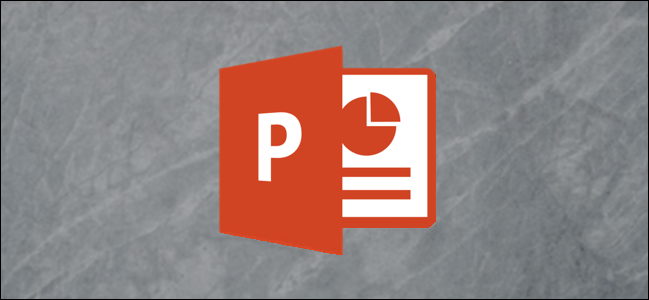
通过将两个演示文稿链接在一起,您可以使用已有的幻灯片来节省时间。过渡几乎是无缝的,给人一种单一演示的错觉。以下是如何将PowerPoint演示文稿链接在一起的方法。
在我们开始之前,请注意这两个演示文稿需要位于同一个文件夹中才能将它们链接在一起。创建链接后移动或重命名第二个文件将导致幻灯片断开。
将两个演示文稿链接在一起并不神奇,但只需插入并单击一个超链接即可。此技巧的作用是允许您在演示文稿A的对象或文本中插入链接,该链接可在演示文稿模式下将您带到演示文稿B的特定幻灯片。
打开第一个演示文稿并导航到要从中链接的幻灯片后,请选择要放置超链接的文本或对象。
如果您尚未插入对象,可以通过选择“插入”选项卡的“图像”或“插图”组中的任何选项,然后选择要插入的对象来执行此操作。
相关:如何在Microsoft Office中插入图片或其他对象
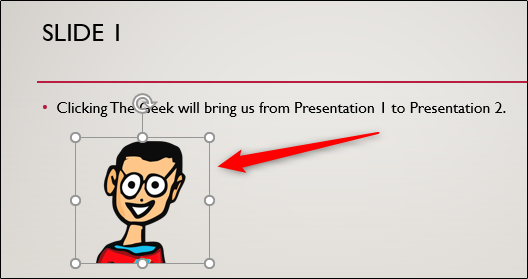
选择后,转到“插入”选项卡的“链接”组,然后选择“操作”。
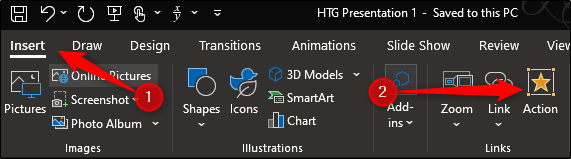
现在您将进入“动作设置”菜单。在这里,选择“超级链接到”选项。一旦选中,您将能够打开其下方的下拉菜单。这样做,然后选择“其他PowerPoint演示文稿”。
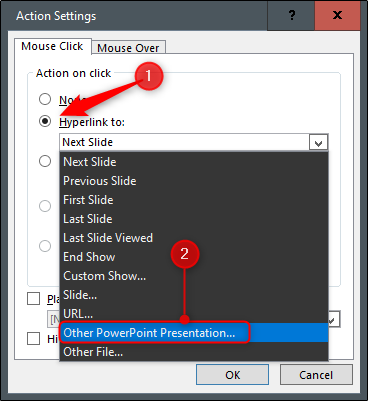
选择该选项后,将打开文件资源管理器(Windows)或Finder(MacOS)。在此,选择您要链接到的演示文稿。单击“确定”按钮。
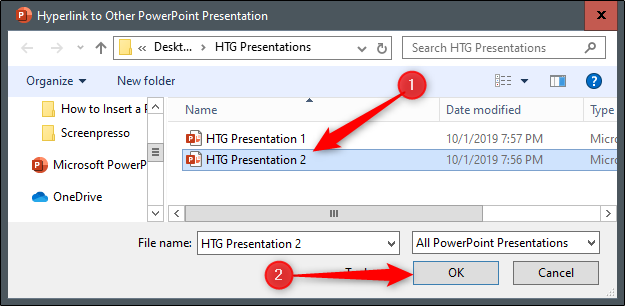
接下来,您将看到您要链接到的演示文稿中的幻灯片列表。选择您要转到的幻灯片,然后单击“确定”。
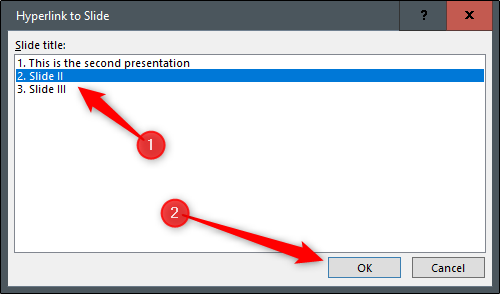
您现在会注意到,第二个演示文稿的文件路径出现在“Hyperlink to”框下面。一旦你准备好了,选择“确定”按钮。
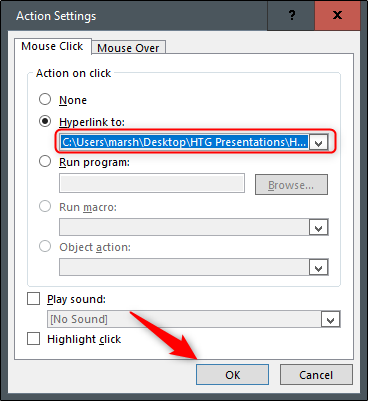
您的超链接现在将插入到选定的文本或对象中。要确保正确插入,您可以将鼠标悬停在文本或对象上,文件路径将出现。
如果要再次检查您是否指向了正确的演示文稿,可以在单击链接的同时按住Ctrl键以跟踪它。
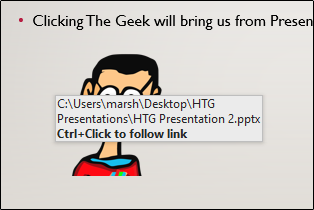
现在,当您在演示文稿模式下播放PowerPoint时,只需单击超链接的文本或对象,即可从第一个演示文稿无缝过渡到第二个演示文稿。