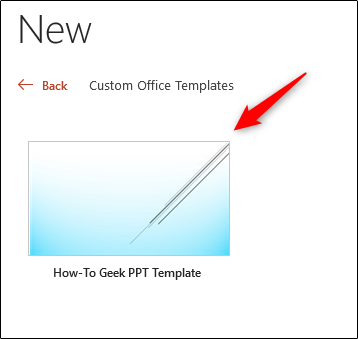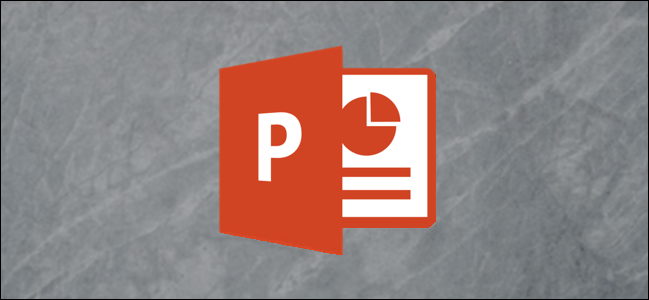
PowerPoint提供了非常有用的资源,称为模板,可以自动构建演示文稿的基础和框架。如果你找不到最适合你的,你可以自己创建一个。下面是如何做到这一点的。
创建自定义PowerPoint模板
若要创建自定义PowerPoint模板,您首先需要打开一个空白演示文稿。您可以通过单击“文件”选项卡,然后在左窗格中选择“新建”来执行此操作。
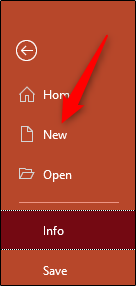
将出现一个很大的模板库,但由于这不是我们要找的,请继续并选择“Blank Presentation”选项。
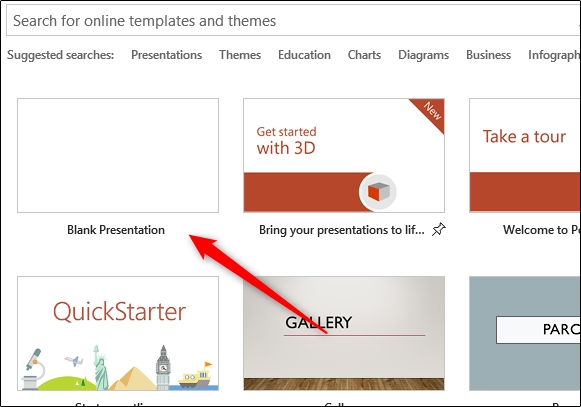
接下来,您需要选择幻灯片方向和大小。在“设计”选项卡的“自定义”组中,选择“幻灯片大小”按钮。将出现一个小的下拉菜单。在这里,单击“自定义幻灯片大小”选项。
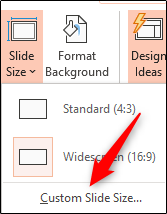
将出现“幻灯片大小”对话框。在这里,您可以(1)调整幻灯片的高度和宽度,或简单地从下拉菜单中选择一个预定义的选项,以及(2)选择幻灯片方向。
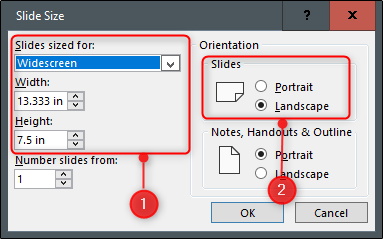
其余的模板创建将在PowerPoint的幻灯片母版中完成。幻灯片母版允许您在一个位置自定义演示文稿的字体、标题和颜色,并将所选内容应用于所有幻灯片。这使您可以在整个模板中保持一致性,并消除对每张单独幻灯片进行更改的需要。
相关:如何更改PowerPoint中的默认字体
要访问幻灯片母版,请单击“视图”选项卡,然后在“母版视图”组中选择“幻灯片母版”。
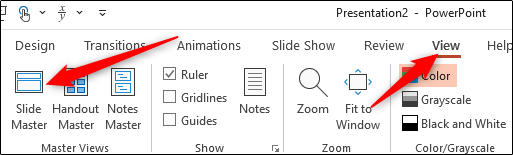
幻灯片母版将出现在左窗格中。幻灯片母版是窗格中显示的顶部缩略图。每个子缩略图表示主题中可用的每个幻灯片布局。您对幻灯片母版所做的编辑将影响每个幻灯片布局。
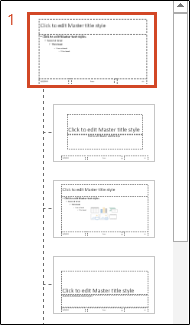
这就是魔术发生的地方。首先,您可以为将成为PowerPoint模板的内容选择唯一的主题。为此,请在“幻灯片母版”选项卡的“编辑主题”组中选择“主题”。
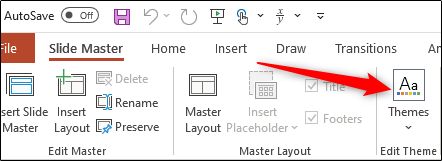
将出现一个下拉菜单,其中显示了一个可供选择的大型主题库。每个主题都有自己的字体和效果。浏览收藏并选择您喜欢的。
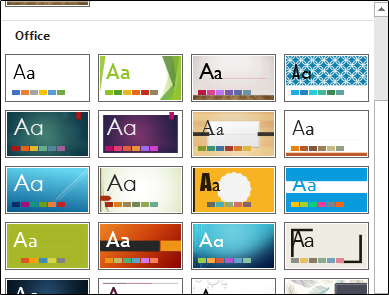
您还可以为所选主题选择背景样式。在“背景”组中选择“背景样式”,然后从下拉菜单中选择您喜欢的样式。
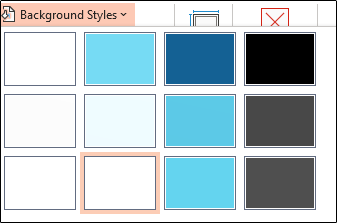
如果您想要自定义幻灯片中的占位符,可以通过从“插入占位符”菜单中选择一个选项来实现。您可以在“主布局”组中找到此选项。
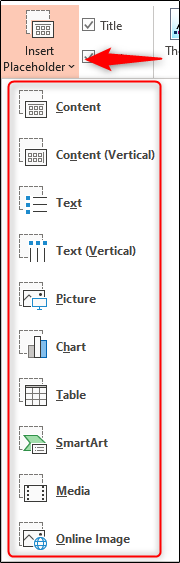
从左侧窗格中选择要在其中插入占位符的幻灯片以及从菜单中选择要插入的占位符类型后,单击并拖动光标以绘制占位符框。
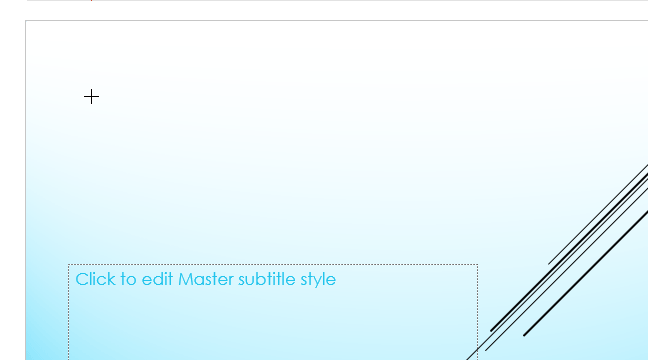
重复此过程,直到您对模板中的占位符感到满意。完成此操作后,剩下的工作就是保存您的自定义模板。
保存您的自定义模板
若要将PowerPoint演示文稿(.pptx)另存为模板(.potx),请单击“文件”选项卡,然后单击“另存为”按钮。
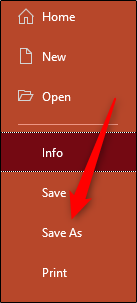
在“其他位置”组中,选择“浏览”选项。
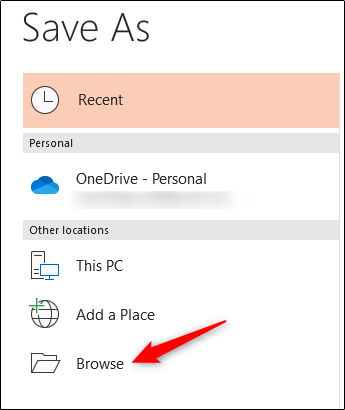
然后将出现“另存为”对话框。选中“另存为类型”旁边的框,然后从选项列表中选择“PowerPoint模板”。
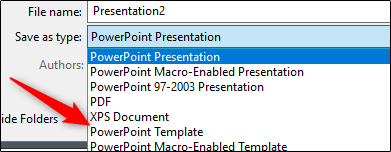
当您选择PowerPoint模板文件类型时,PowerPoint会将您重定向到“Custom Office Templates”文件夹。这是您想要保存模板的位置。单击“保存”按钮。
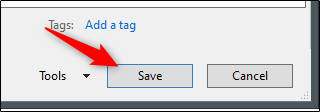
您的模板现在将保存并可供使用。若要在下次打开PowerPoint时查找模板,请单击“文件”选项卡,然后选择“新建”按钮。接下来,选择“Custom”选项卡,然后选择“Custom Office Templates”选项。
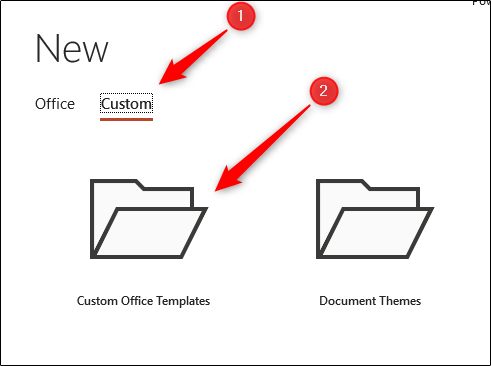
现在您将看到您的自定义模板。选择它以开始使用您的自定义PowerPoint模板。