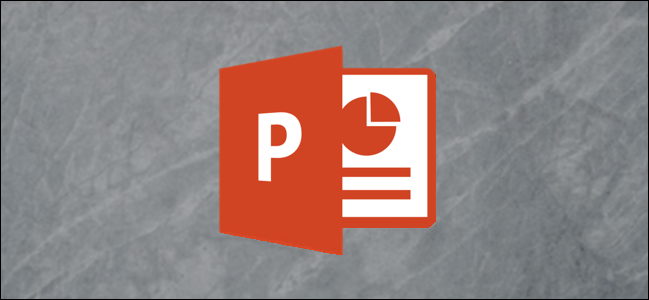
PDF文档填充了您可能要在其他地方导入的所有类型的内容,包括文本或图像。如果要创建Microsoft PowerPoint演示文稿,可以按照以下步骤插入PDF文档。
在我们开始之前,您应该知道有两种方法可以做到这一点。首先,您可以拍摄PDF文档的屏幕快照,并将该屏幕快照作为图片插入。或者,您可以将PDF作为对象插入,链接到文档,以便您可以在演示文稿期间打开它。
插入PDF文档的屏幕截图图像
第一个选项是截图,可以手动完成,但Microsoft PowerPoint本身有一个创建截图的选项。
相关:如何在Windows 10中截屏
若要使用此功能,您需要同时打开PDF文档和Microsoft PowerPoint演示文稿。在PowerPoint中启动,然后单击功能区中的“插入”选项卡。
在切换到PowerPoint之前,请确保滚动到PDF文档中要截图的位置。
在“插入”选项卡中,单击“图像”部分中的“截图”按钮。
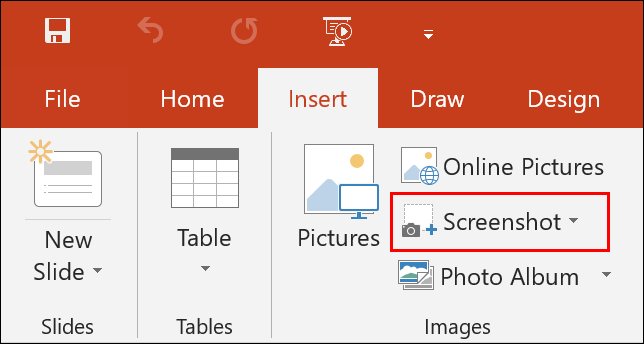
这将调出显示每个当前打开的窗口的缩略图。
单击显示打开的PDF文档的缩略图将其选中。
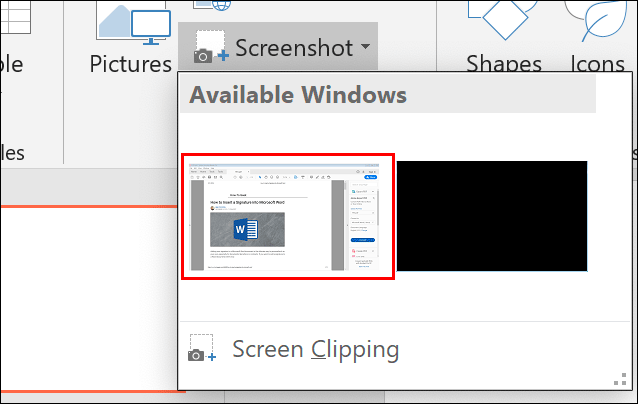
然后,此过程会将打开的PDF文档窗口的屏幕截图插入到PowerPoint演示文稿中。在这里,您可以裁剪屏幕截图、调整其大小和定位。
相关:如何在Word、Excel和PowerPoint 2010中裁剪图片
或者,您可以单击“屏幕截图”选项菜单中的“屏幕剪辑”按钮。就像Windows10中的截图工具一样,它可以让你拍摄PDF文档的部分屏幕截图。例如,如果您想要复制特定的图片或文本块,这可能会很有用。
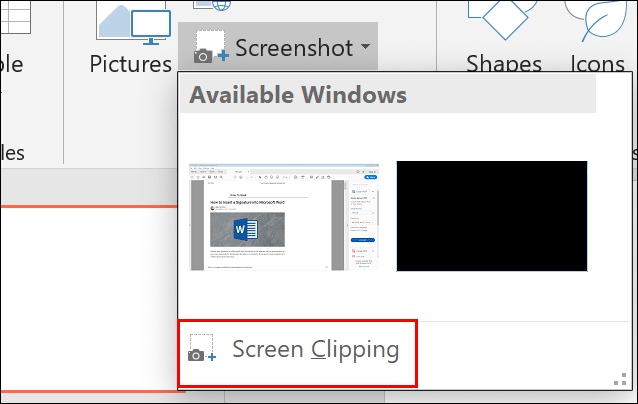
使用鼠标选择部分屏幕截图周围的区域。一旦您选择了该区域,PowerPoint将自动将其粘贴到您的演示文稿中。
将PDF文档作为对象插入
如果将PDF文档作为屏幕截图插入,则只能看到单个页面的内容。您可以将PDF文档作为对象插入,作为指向文档的链接,这样您就可以在PowerPoint演示文稿期间在单独的位置引用PDF文档。
为此,请单击功能区中的“插入”选项卡,然后选择“文本”部分中的“对象”按钮。
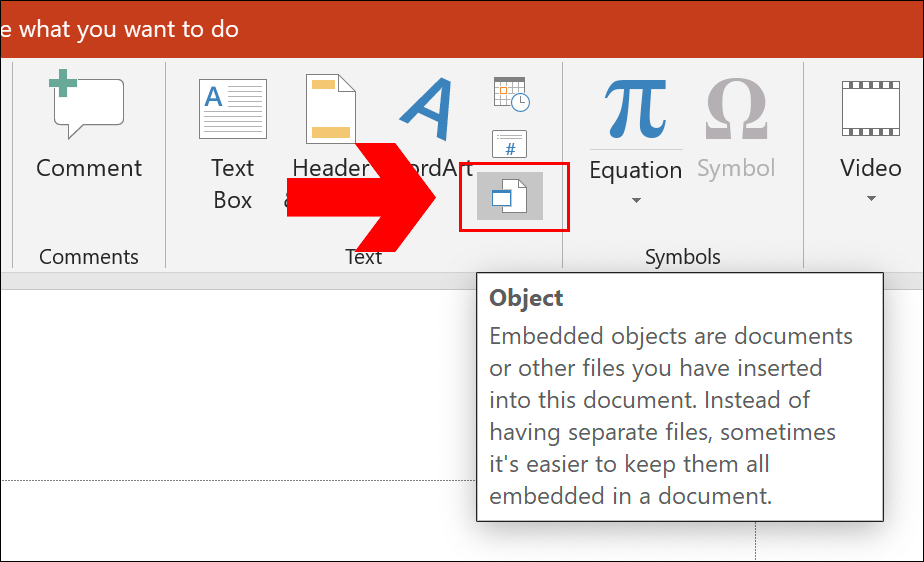
在“插入对象”选择菜单中,选择“从文件创建”,然后单击“浏览”选择您保存的PDF文档。
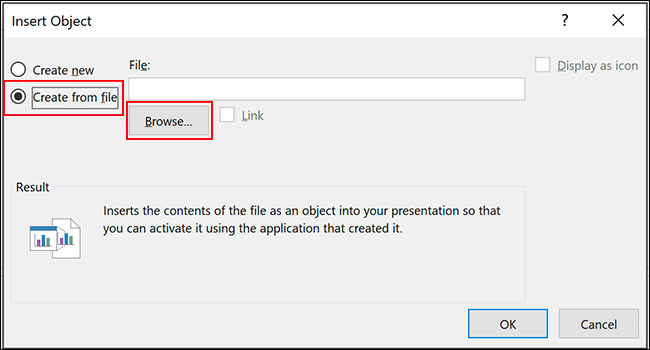
在选择PDF文档之前,请确保它已关闭,否则将生成错误。
接下来,使用资源管理器窗口找到并选择保存的PDF文档,然后单击两次“确定”将其插入到演示文稿中。
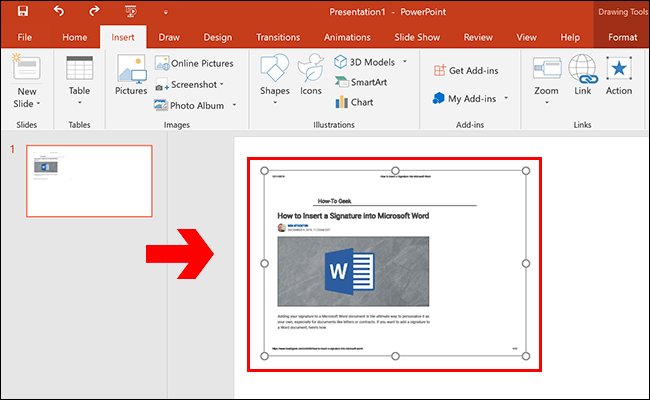
PDF文档将显示为对象。然后可以调整其大小并将其放置在合适的位置。
双击PDF对象将在您选择的PDF阅读器中启动它。这将在编辑模式和演示文稿本身中工作,此时您可以在返回到主演示文稿之前参考您的PDF文件。