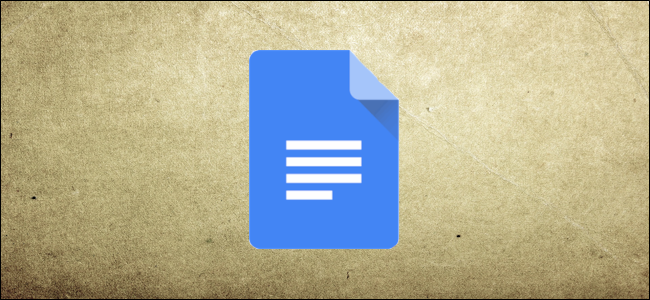
在Google Docs中,您可以轻松地在文档中创建和自定义多级列表。您可以使用项目符号、数字甚至字母顺序设置列表的格式。让我们来看看这个过程。
如何创建多级列表
打开浏览器,转到您的Google Docs主页,然后打开一个新文档。
在Google Docs中创建多级列表非常容易。您所要做的就是在一行上键入以开始您的列表,在第一个项目之后按Enter键开始一个新行,然后键入列表中的下一个项目,依此类推。当您键入列表上的所有项目后,突出显示所有行。

接下来,单击“格式”>“项目符号和编号”>“编号列表”,然后从列表中选择一种格式样式。

在本指南中,我们将使用编号列表。如果您更喜欢“项目符号列表”,请选择该列表。
您的列表的格式设置为您选择的样式。

虽然这是一个单级列表,但是在Docs中创建多级列表的过程并没有太大的不同。当你开始降级和提升项目时,它就会变成一个真正的多级列表。
降级和提升多级列表中的行
将行降级会将项目缩进到上一项目下的较低列表级别,而升级项目则相反。
要降级项目,请将光标放在行首。

接下来,按Tab键将项目发送到较低的列表级别。

如果要将一个项目在一行中降级多次,请继续按Tab键。您最多可以将一个项目降级八次。在我们的示例中,我们将列表中的第三行降级了两次。

重复这些步骤,直到您对多级列表感到满意。

如果要提升行(将其上移一级),可以使用键盘快捷键。将光标放在行首,然后按Shift+Tab。

您可以在多条线路上同时使用此方法。首先,突出显示列表中您要推广的行。

接下来,按Tab或Shift+Tab将列表项降级或升级。

如何更改多级列表的格式
如果您想要更改多级列表的基本格式,很简单!如果您最初选择的是编号列表,但决定要使用项目符号列表,这是没有问题的!从一种格式转换成另一种格式只需要几秒钟。
将光标放在列表中的任意位置,单击项目符号列表(或编号列表)图标,然后从下拉菜单中选择样式。

如此一来,整个列表将更改为您选择的新样式。

如何自定义多级列表
虽然与Microsoft Word相比,Google Docs中的自定义级别相形见绌,但您可以使用颜色和独特的项目符号来个性化您的多级列表。
如果要添加一些颜色,请突出显示多级列表中的一条线。

接下来,单击工具栏中的文本颜色图标,然后从调色板中选择一种颜色。

对您想要使其更有活力的每一条线重复此步骤。

你还可以用符号、特殊字符、表情符号或谷歌文档特殊字符列表中提供的任何其他符号来自定义列表中的每个项目符号。
相关:如何在Google Docs和幻灯片中插入符号
要执行此操作,请双击要更改的项目符号或编号,然后在其上单击鼠标右键以打开关联菜单。您可以从上下文菜单中的几个选项中进行选择,或者单击“更多项目符号”以查看特殊字符的完整列表。

单击第二个下拉菜单以选择类别。有很多,所以准备好花点时间浏览一下吧。

单击第三个下拉菜单以进一步细化字符。

选择类别后,单击要将其指定为新项目符号的字符。

对于子弹来说,闹钟是一个荒谬的选择,但你可以选择任何你想要的东西。
对要替换的每个项目符号重复此过程,直到您对多级列表感到满意。

这些自定义项目符号充当列表的新样式。任何时候你升级或降级一个物品,它都会使用当前级别的项目符号(前提是你已经为该级别选择了一个)。
非那样做不行!