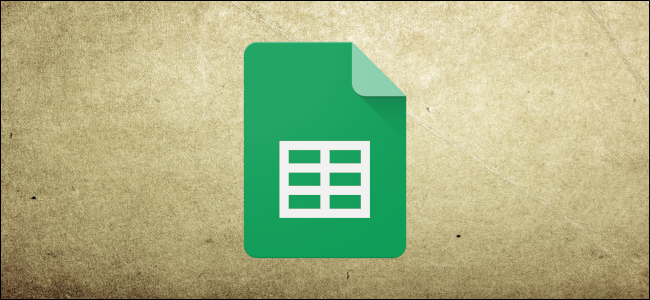
如果您正在与其他人一起处理共享的Google Sheets文件,有时人们可能会输入意外的数据或破坏公式的内容。确保每个人都输入您想要的数据的一种方法是在下拉验证列表中为他们提供这些数据。
如何创建下拉列表
下拉列表是确保人们输入到您的表单、应用程序或电子表格中的数据完全符合您的期望的好方法。它还为人们提供了一种更快的数据输入方式,因为他们是从您提供的预配置列表中进行选择的。
您需要做的第一件事是打开您的Google Sheets文件,然后选择要使用下拉列表的单元格。
相关:5个你应该知道的Google Sheet特性

接下来,打开“数据”菜单并选择“数据验证”命令。

从Criteria下拉列表中,选择“List from a Range”或“List of Items”。
区域列表:从同一工作表或不同工作表的其他单元格中选择的值列表。例如,如果要使用工作表2上单元格B1-B9中的值,可以键入Sheet2!B1:B9以使其中包含的数据显示在下拉列表中,或者直接从工作表中选择任何单元格。 项目列表:预定数据项目的列表。这可以是文本,也可以是数字,您将自己键入每个值,用逗号分隔(不能有空格)。此选项不允许您直接从其他单元格插入数据。

在这里,我们使用“List of Items”选项并提供几个数字选项。

输入要显示在下拉列表中的数据后,请确保启用了“在单元格中显示下拉列表”选项,否则这些值将不会出现在选定的单元格中。
您还可以选择当有人尝试输入不在列表中的值时发生的情况。“Show Warning”选项允许他们输入无效数据,但会在工作表中标记该数据(稍后我们将介绍如何操作)。“拒绝输入”选项可防止他们输入不在您列表中的任何内容。

最后,您可以启用“Show Validation Help Text”选项,为人们提供一些关于他们可以在单元格中选择什么的指示。选择该选项后,请键入所需的任何说明。

继续,完成后单击“保存”。
如何使用您的新建下拉列表
完成后,使用该工作表的任何人都可以单击这些单元格中的下拉箭头,然后从列表中选择一个值。

如果您选择了“Show Validation Help Text”选项,则每当任何人选择某个已验证的单元格时,都会弹出该文本。

如果某人输入的值与列表中的值不匹配,而您打开了“Show Warning”选项,则在单元格中会标记无效数据。

将鼠标悬停在它上面可以看出为什么它会被标记。

相反,如果您选择了“拒绝输入”选项,当人们试图输入不在您列表中的任何内容时,会收到类似这样的警告。

如果您需要从下拉列表中删除或修改任何项,请返回到Data>Data Validation以编辑您创建的列表中的任何项。完全删除列表非常简单,只需单击位于底部的“删除验证”按钮即可。
