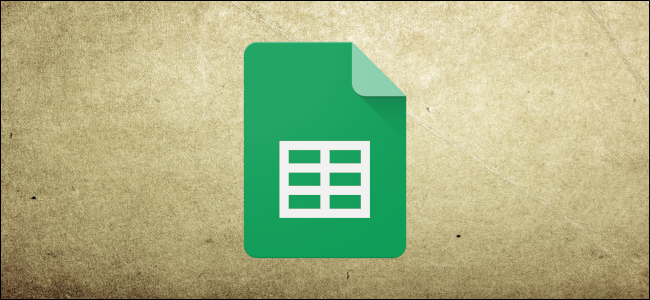
透视表可以让您分析大量数据,并缩小大型数据集的范围,以查看数据点之间的关系。Google Sheets使用数据透视表来汇总数据,使您更容易理解电子表格中包含的所有信息。
什么是透视表?
透视表对于分析海量数据非常方便。在常规电子表格只使用两个轴(列和行)的情况下,透视表通过汇总任何选定的数据列和行,帮助我们理解电子表格中的信息。例如,数据透视表可以用来分析公司各部门为特定月份带来的销售额,其中所有信息都随机输入到一个数据集中。

根据上图中的信息创建数据透视表时,将显示一个格式整齐的表,其中包含按部门排序的选定列中的信息。

相关:最佳Google Sheet Add-ONS
如何创建数据透视表
启动Chrome并在Google Sheets中打开电子表格。
接下来,选择要在数据透视表中使用的任何单元格。如果您要使用数据集中的所有内容,您可以单击电子表格上的任意位置,而不必首先选择每个单元格。

注意:要使用这些数据点创建数据透视表,所选的每一列都必须具有与其关联的标题。
在页面顶部的菜单栏上,点击“数据”,然后点击“数据透视表”。

如果新表格没有自动打开,请单击电子表格底部的“数据透视表”。

如何编辑数据透视表
在透视表工作表中,侧面板允许您添加行、列、数据值和筛选器以查看数据。有时,工作表会根据您选择的信息提供建议。单击建议或单击位于下面任何其他选项旁边的“添加”。

当您单击任何建议时,工作表将使用您从给定列表中选择的选项自动构建数据透视表。
如果您希望根据自己的需要自定义透视表,请单击下面四个选项旁边的任何“添加”按钮。每个选项都有不同的目的,它们的含义如下:
行:将数据集中特定列的所有唯一项作为行标题添加到透视表中。它们始终是您在数据透视表中看到的第一个数据点,左侧为浅灰色。 列:为表格中的每一列添加聚合形式的选定数据点(标题),沿表格顶部以深灰色表示。 值:将数据集中每个标题的实际值相加,以便在数据透视表上排序。 筛选器:将筛选器添加到表中,以仅显示符合特定条件的数据点。
单击行旁边的“添加”,然后添加要在数据透视表中显示的行。对于本例,我们将添加除法和细分。

接下来,单击Values As(值为)旁边的“Add”(添加),然后插入要对信息进行排序的值。我们将使用售出的数量和每件的平均价格的总和。

要更改每个单元的排序,请单击位于“摘要依据”标题下的下拉菜单。您可以从下面列出的总和、计数、平均值、最小值、最大值等选项中进行选择。
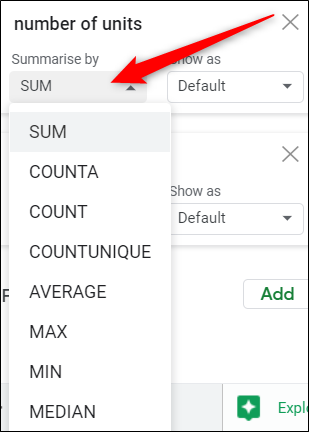
在添加了所有行、列、值等之后,剩下的就是一个易于阅读的透视表,它概述了哪个部门售出的单位最多,以及所有售出单位的平均成本。

相关:如何将Excel文档导入Google Sheets
如果您希望创建自己的公式,请单击“值为”标题旁边的“添加”,然后单击“计算字段”。

在新值字段中,输入最能汇总数据透视表中数据的公式。

如果要向表中添加筛选器,请单击位于筛选器标题旁边的“添加”。

向表中添加筛选器时,请选择(或取消选择)要在表中显示的值,然后单击“确定”以应用筛选器。
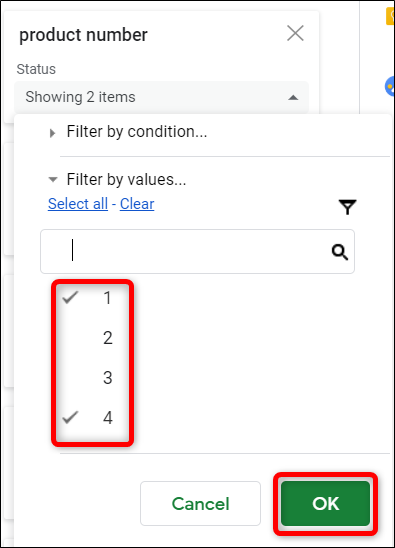
非那样做不行。虽然这只是对使用透视表的介绍,但似乎有无穷无尽的可能性可以利用这一特性,但并不是很多人都知道。