
饼图在Excel中很流行,但它们是有限的。你必须自己决定是使用多个饼图,还是放弃一些灵活性,通过组合它们来提高可读性。如果您确实想要将它们结合起来,方法如下。
例如,下面的饼图显示了人们对某个问题的回答。

这很好,但是如果您有多个饼图,可能会很复杂。
饼图只能显示一系列值。因此,如果您有多个系列,并且希望用饼图显示数据,则需要多个饼图。
下图显示了三个不同城市的五种产品对总收入的贡献。我们有每个城市的饼图,上面显示了数据范围。

这使我们能够比较不同城市的产品销售情况。但是,当我们想要一致地改变它们,或者把它们看作一个单一的数字时,就会有复杂的情况。
在本文中,我们将介绍三种不同的合并饼图的方法。
合并多个图表中的数据
第一种方法着眼于组合饼图使用的数据。
显示一个饼图而不是三个饼图是有意义的。这将在报告上创造更多的空间,也意味着减少读者的“眼球运动”。
在这个例子中,它将以牺牲城市比较为代价。
合并来自三个饼图的数据的最简单、最快捷的方法是使用Excel中的“合并”工具。
让我们合并一下下面显示的数据。

单击工作表上要放置合并数据的单元格。单击功能区上的数据>合并。
将打开“合并”(Consolidation)窗口。

我们将使用Sum函数来计算所有三个城市的总销售额。
接下来,我们必须收集我们想要合并的所有引用。在“引用”框中单击,选择第一个范围,然后单击“添加”。
对其他参照重复此步骤。

选中“Left Column”框,因为产品名称位于数据中值的左侧。单击“确定”。
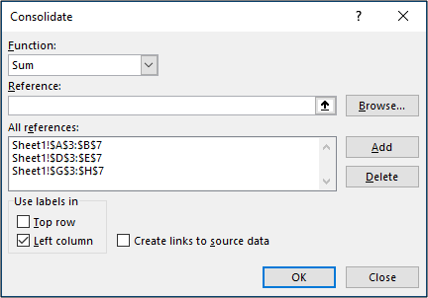
我们现在有了一个合并的范围,可以从中创建我们的饼图。
这张饼图可以更容易地看到每种产品类型对总收入的贡献,但我们失去了每个城市与三个不同图表之间的比较。

将饼图合并为单个图形
您可能希望合并饼图的另一个原因是,您可以将它们作为一个整体进行移动和调整大小。
单击第一个图表,然后在按住Ctrl键的同时单击其他每个图表以将其全部选中。
单击格式>组>组。

所有饼图现在合并为一个数字。它们将作为一个图像移动和调整大小。

选择不同的图表以查看您的数据
虽然本文是关于合并饼图的,但是另一种选择是选择不同的图表类型。饼图并不是可视化整体各部分的唯一方式。
一个不错的选择是堆叠柱状图。
以下面的示例数据为例。这是本文中使用的数据,但现在合并到一个表中。

选择单元格范围,然后单击插入>柱状图。

有两种类型的堆叠柱可供选择。第一个将显示您的数据,如下所示。

这就像在一个图表中有三个饼图。
它做得很好,既显示了每个城市的价值贡献,又让我们能够比较不同城市的成本。
例如,我们可以看到曼彻斯特的收入最低,与其他商店相比,茶叶和水果的销售额也很低。
第二个堆叠柱形图选项将显示您的数据,如下所示。

这使用轴中的百分比。
所以我们失去了看到曼彻斯特的收入最低的能力,但它可以让我们更好地关注相对贡献。例如,曼彻斯特商店的大部分销售额来自饼干。
您可以单击“设计”选项卡上的“切换行/列”按钮在轴和图例之间切换数据。

根据您的原因,可以使用不同的方式将饼图合并为单个图形。本文探讨了三种技术作为三种不同演示场景的解决方案。