
大多数统计数据的准确性都存在疑问-即使是在遵循程序并使用高效设备进行测试时也是如此。Excel允许您根据样本的标准偏差计算不确定度。
Excel中有一些统计公式可以用来计算不确定度。在本文中,我们将计算算术平均值、标准差和标准差。我们还将了解如何在Excel中将这种不确定性绘制在图表上。
我们将在这些公式中使用以下示例数据。

这个数据显示有五个人进行了某种测量或读数。有五种不同的读数,我们对实际价值有不确定性。
值的算术平均值
当您对不同的值范围有不确定性时,取平均值(算术平均值)可以作为合理的估计。
在Excel中使用Average函数很容易做到这一点。
我们可以对上面的样本数据使用以下公式。
=AVERAGE(B2:B6)
值的标准差
标准偏差函数显示数据与中心点(我们在上一节计算的平均值)之间的分布范围。
Excel有几个不同的标准差函数,可用于不同的目的。主要的两个是STDEV.P和STDEV.S。
其中的每一个都将计算标准偏差。两者之间的区别在于,STDEV.P是基于您为其提供全部值的基础上的。STDEV.S适用于总体数据中较小样本。
在本例中,我们使用了数据集中的所有五个值,因此我们将使用STDEV.P。
此函数的工作方式与Average相同。您可以对此数据样本使用下面的公式。
=STDEV.P(B2:B6)
这五个不同值的结果是0.16。这个数字告诉我们,每个测量值通常与平均值有多大不同。
计算标准误差
计算出标准偏差后,我们现在就可以找到标准误差了。
标准误差是标准偏差除以测量值的平方根。
下面的公式将计算我们样本数据的标准误差。
=D5/SQRT(COUNT(B2:B6))
使用误差条在图表中显示不确定性
Excel使在图表上绘制不确定度的标准差或边际变得极其简单。“我们可以通过添加误差条来做到这一点。”
下面我们有一个样本数据集的柱状图,显示了五年来测量的人口。
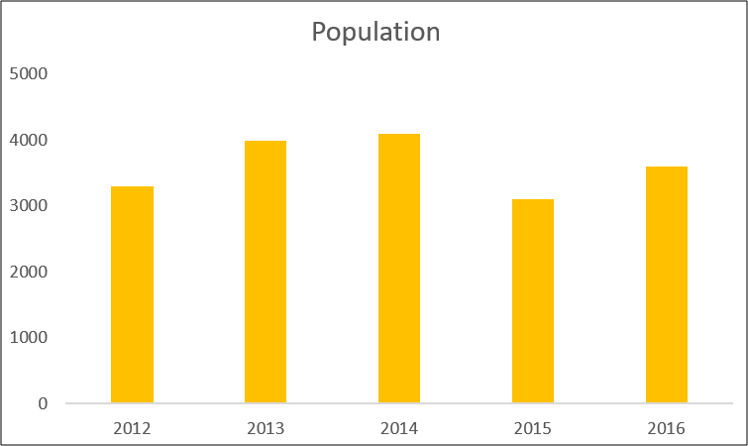
选择图表后,单击设计>添加图表元素。
然后从可用的不同错误类型中进行选择。

您可以显示本文前面计算的所有值的标准误差或标准偏差量。您还可以显示误差更改百分比。默认值为5%。
对于本例,我们选择显示百分比。

要自定义错误栏,还有一些进一步的选项可供探索。
双击图表中的错误条以打开“设置错误条格式”窗格。如果尚未选择“Error Bar Options”类别,请选择该类别。
然后,您可以调整百分比、标准偏差值,甚至可以从可能由统计公式生成的单元格中选择一个自定义值。
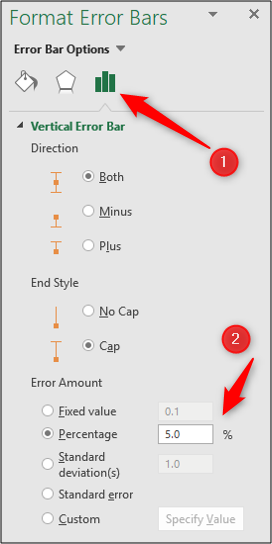
Excel是统计分析和报表的理想工具。它提供了许多计算不确定性的方法,以便您获得所需的信息。