
这已经成为网络上的陈词滥调--“卡通化你自己!”但只要在Photoshop中花点时间,你就可以省去中间人,把你自己的一张照片变成令人惊讶的漂亮的照片滤镜卡通。来吧,你知道你有一分钟。
虽然有些照片会比其他照片效果更好,但几乎任何照片都有可能变成具有凉爽线条和明亮流畅颜色的“卡通”图像。而且,说真的,一分钟甚至可能夸大了情况!继续往下读,看看能有多容易。
把一张简单的照片变成照片过滤卡通

我们需要从一个人的高分辨率图像开始,要有很好的细节和相当平坦的肤色。今天,我们将在旧金山嘉年华游行中使用这位美丽女士的图像,这很好地满足了这些需求。你的图像还需要有明确的面部特征,但不能有过大的对比度-没有浓重的阴影。获得合适的图像后,请在Photoshop中将其打开。(这个How to基本上是GIMP友好的,所以如果您使用的是我们最喜欢的GNU图像编辑器,请尝试一下。)

通过在图层面板中单击鼠标右键来复制背景图层。这是确保您不会意外覆盖原始文件的良好第一步。

导航到滤镜>模糊>智能模糊。您可以使用这些值或提出您自己的值,这取决于您希望如何塑造您的形象。

这将减少皮肤纹理和平滑我们的形象,这将是稍后重要的。
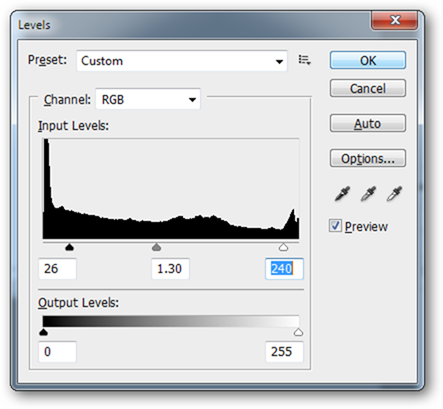
快速的色阶调整(Ctrl+L)可以帮助增强对比度,使您的图像更好地发挥卡通效果。如果您认为合适,可以尝试这些设置或您自己的设置。

你的图像应该有更平坦的肤色,皮肤中几乎没有细节,仍然可以识别的面部特征,以及图像中仍然很好的细节。但是,即使你的形象并不完美,也要试一试。

完成关卡后,右键单击并选择“复制”,复制该层。不要复制原始背景图层,而是复制刚刚运行滤镜的图层。在我们的示例中,它被称为“后台复制”。选择新副本,如图所示。

导航到滤镜>草图>影印。(GIMP用户还有一个影印滤镜,位于滤镜>艺术>影印下。)。大致调整细节滑块和暗度滑块,如此处所示,或调整为使图像看起来更好的任意值。您可能会发现您需要提高“细节”或“暗”设置,这取决于您的图像需要什么才能很好地工作。

Photoshop中的影印滤镜有一个令人沮丧的怪异之处,那就是它使用工具箱的前景/背景调色板中的活动颜色。您可能会得到奇怪的结果,除非您的工具箱具有这些颜色,您可以通过按键盘上的“D”键快速获得这些颜色。

如果你在使用影印滤镜时没有遇到麻烦,你最终会得到一张类似于这张照片的图片。你可能不得不用橡皮擦或刷子来清理一些皮肤或面部区域。在我们的示例中,我们不必做太多。

选择您最上面的图层,并将其设置为“相乘”的混合模式,如上图以蓝色突出显示的那样。

我们的图像已经初具规模,但是让我们为我们的基础添加一个更有说服力的平面卡通色层吧。
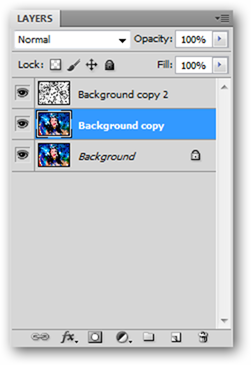
选择最下面的复制层,可能是中间的那个,如果你正在跟随的话。

导航到“滤镜”>“艺术”>“剪切”以使用“剪切”滤镜。如图所示调整滑块以获得图像中相当好的细节,而不会变得简单或失去颜色。

我们最终的图像是一个漂亮的,彩色的图像,在Photoshop滤镜线性化的一个很好的例子下,具有平滑的颜色。这可能不会让你得到一份专业艺术家的工作,但这是一个有趣的把戏,可以拉开你的一组照片。玩得开心!
对图形、照片、文件类型或Photoshop有问题或评论吗?将您的问题发送到ericGood night@howtogeek.com,这些问题可能会出现在未来的How-to Geek Graphics文章中。
由克里斯·威利斯创作的漂亮的蓝色羽毛拉丁舞演员,在Creative Commons下提供。