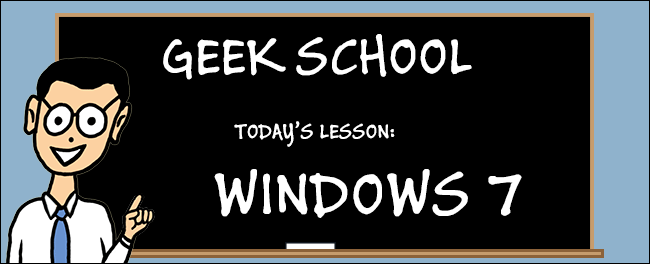
在本期的“极客学校”中,我们将介绍Windows7的硬件配置。欢迎加入我们的行列。
请务必阅读本系列的其他文章(到目前为止)
介绍How-to Geek学校。 升级和迁移。 管理磁盘
硬件和应用程序配置目标占考试的14%。虽然在这些部分中没有太多要学习的理论,但它们是模拟问题中经常出现的部分。出于这个原因,我们决定将硬件配置从应用程序配置中分离出来,并以经典的How-to Geek风格向您确切地展示您需要知道的内容。
设备管理器
设备管理器允许您以图形方式查看连接到计算机的硬件。它还为您提供了执行以下操作的功能:
管理您的硬件正在使用的驱动程序。 显示隐藏设备。 排除损坏的驱动程序故障。
进入设备管理器的方法有几种,考试要求您了解所有这些方法。
通过Windows界面
单击开始ORB并打开控制面板。

然后导航到硬件和声音类别。

在这里您将看到设备管理器超链接。

使用计算机管理
一种更常见的方法是使用计算机管理控制台,可以通过单击开始ORB,然后右键单击计算机并从上下文菜单中选择管理来打开该控制台。

当控制台打开时,您必须在左侧面板中选择设备管理器。

使用命令行启动计算机管理
您也可以从命令提示符、运行框或开始菜单的搜索栏中键入以下内容来启动Computer Management:

维护和排除驱动程序故障
通常,当您遇到驱动程序问题时,会导致严重的问题,最常见的是BSOD(蓝屏死亡)。为了防止这种情况,您需要更新驱动程序。
注:我不同意这个规则,遵循“如果它没有被打破,就不要修理它”的规则,极客也同意我的观点。然而,就考试而言,你必须告诉他们他们想听的。
更新设备驱动程序
您要做的第一件事是确切地查看设备正在使用哪个驱动程序。您可以通过右键单击它并查看其属性来执行此操作。

然后切换到Driver(驱动程序)选项卡并单击Driver Details(驱动程序详细信息)按钮。

在这里,您将能够确切地看到驱动程序正在使用哪些文件。建议您记住这一点,如果您必须在更新后仔细查看任何内核转储。

一旦您记下这一点,您就可以通过单击Update Driver(更新驱动程序)按钮继续更新驱动程序。

禁用驱动程序
如果你的电脑真的死机了,或者一直死机,你要做的第一件事就是卸下所有新安装的硬件。一方面,这是一个简单的解决方案,但如果您最近构建了第一台计算机或安装了多个新组件,情况会怎样呢?在这种情况下,最好通过设备管理器一次禁用一个组件。为此,请右键单击某个设备,然后从上下文菜单中选择禁用。

该设备的图标将覆盖一个向下箭头,表示该设备已被禁用。

识别资源冲突
有关硬件的期末考试目标要求您确定驱动程序是否存在资源冲突。要再次执行此操作,请进入设备属性。

然后切换到资源选项卡。

在窗口底部附近,您将看到冲突的设备列表框。对我们来说幸运的是,在最近的Windows版本中,这是非常罕见的。

家庭作业 / 准备工作 / 预先所做的研究 / 在家里做的工作
你们今天只有一道作业:
找出有签名的驱动程序和未签名的驱动程序之间的区别。
敬请关注明天的“极客学校”文章,我们将介绍如何管理您的硬盘。
如果你有任何问题,可以发tweet给我@taabgibb,或者直接留言。