
你的Mac的Preview应用程序不仅仅包含PDF编辑功能。它也是一个很棒的小图像编辑器。预览提供了用于裁剪、调整大小、旋转、注释和以其他方式调整图像的基本工具。
正如QuickTime永远不会取代iMovie,尽管它有所有有用的媒体编辑功能,预览也永远不会取代Photoshop甚至iPhoto。但是,对于一些快速和基本的图像编辑来说,Preview是令人惊讶的有用的。
将图像放入预览
相关:使用Mac的预览应用程序合并、拆分、标记和签名PDF
将图像放入预览很容易。默认情况下,您只需双击图像文件,它就会在预览中打开。如果已更改图像文件关联,则可以按住Command键单击或右键单击图像文件,指向“打开方式”,然后选择“预览”。
也可以从Applications文件夹、Launchpad打开预览应用程序,或者按Command+Space组合键打开Spotlight Search并搜索预览。在预览中,您不能直接打开图像文件。或者,在预览打开的情况下,可以单击文件>从剪贴板新建以从剪贴板导入图像文件。然后,您可以通过单击编辑>复制来重新编辑图像并将其放回剪贴板。
如果要截取屏幕快照并进行编辑,可以按Command+Shift+3捕捉整个屏幕的屏幕快照,按Command+Shift+4捕捉可选区域的屏幕快照,或按Command+Shift+5仅捕捉当前窗口的屏幕快照。屏幕截图将保存为桌面上的.png文件,您可以在预览中打开它以开始编辑。(或者,您可以在截图时按住Ctrl键-例如,Command+Ctrl+Shift+3。您的Mac会将屏幕截图保存到剪贴板,您可以使用文件>从剪贴板新建选项将其导入到预览中。)

旋转图像
旋转图像很简单。只需单击窗口右上角附近工具栏上的旋转按钮一次或多次。也可以单击编辑菜单,然后单击旋转或翻转选项之一。
要保存更改,请单击File(文件)>Save(保存)。也可以单击文件>复制来创建副本,并将编辑后的图像另存为新文件,从而在进行编辑之前保留原始图像。
要撤消任何更改,请单击编辑菜单并选择撤消。要在开始编辑图像文件之前恢复到原始图像文件,请单击文件菜单,指向恢复到,然后选择原始图像版本。
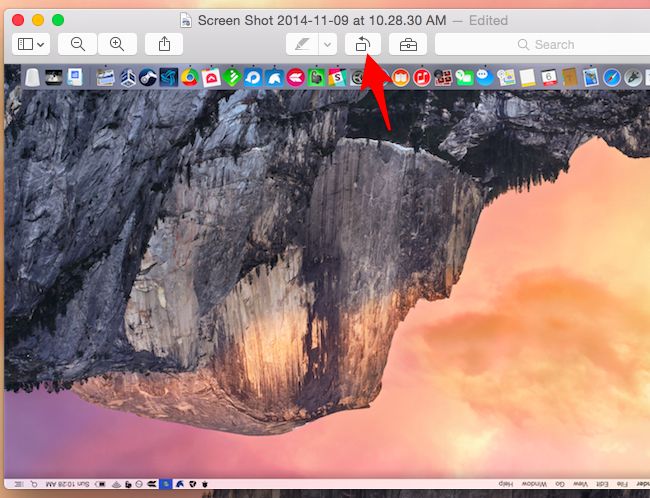
裁剪图像
裁剪图像也很简单。默认情况下,预览使用矩形选择,因此您应该可以开始单击和拖动。如果这不能按预期工作,请单击工具菜单并选择矩形选择。
单击并拖动图像中的任意位置以选择图像的矩形部分。之后单击工具>裁剪,预览将裁剪所选内容,并剪切图像中的所有其他内容。与任何编辑一样,单击文件>保存以保存更改。

调整图像大小
选择工具>调整大小以调出调整大小对话框,该对话框允许您调整图像大小。它支持许多测量单位,包括像素。默认情况下,它将按比例调整图像大小,保持原始纵横比以确保调整后的图像看起来不会被拉伸或平滑。
像这样的图像大小调整工具对于缩小图像很有用,这样它们就不会占用太多的可见区域或磁盘空间。它们不适合放大图像,因为放大的图像质量会较低-因此,放大图像几乎从来都不是一个好主意。

为图像添加注释
预览包括各种图像标记工具-与PDF中使用的工具相同-您可以通过单击窗口右上角附近的显示标记工具栏按钮来访问这些工具。您也可以单击工具菜单,指向注释,然后在菜单中选择其中一个工具。
选择一个工具,它将替换默认的“矩形选择”工具。然后,您可以单击图像中的某处以添加文本、绘制线条、突出显示区域、创建形状或插入箭头-无论您选择哪种工具。

调整颜色或伽马
相关:使用Mac的QuickTime应用程序编辑视频和音频文件
内置的预览应用程序也有一个用于调整图像的颜色级别或Gamma的工具。单击工具>调整颜色以访问它。使用显示的窗格上的选项调整各种颜色设置。该窗格包括可以修改的整体颜色级别图,以及用于调整曝光、对比度、高光、阴影、饱和度、温度、色调、深褐色和清晰度的滑块。从固定图像的颜色级别到使用Instagram上流行的老式深褐色滤镜,它对一切都很有用。
如果您不确定这些选项的作用,这并不重要-当您调整这些滑块时,图像将在背景中更新,因此您可以实时查看颜色调整的预览。“你可以通过玩这些选项来弄清楚它们的作用。

预览是一款功能惊人的应用程序。它不仅可以一次查看一个图像文件,还可以一次查看多个图像,并在它们之间快速循环,产生一种幻灯片。要执行此操作,请按住Shift键并单击每个图像,从而在查找器中选择多个图像。接下来,按住Command键或右键单击图像并在预览中打开它们。预览将打开一个侧边栏,其中显示您打开的所有图像的缩略图列表。使用箭头键或通过单击缩略图在它们之间循环以快速查看所有这些图像。
图片来源:Flickr上的昆汀·穆勒帕斯(Quentin Meulepas)