
有时候,你并不需要在照片编辑器中打开图片--你只想确定哪个文件是哪个文件,而不是打开每个文件,你可以在Ubuntu的文件管理器程序Nautilus中预览每个文件,而不需要打开它们。
我们将向您展示如何为Nautilus安装和使用一个名为GNOME Sushi的插件,该插件允许您通过按空格键预览图像文件、文本文件、PDF文件、LibreOffice文件,甚至媒体文件。它类似于MacOS中的Quick Look功能。
要使用Ubuntu软件安装GNOME寿司,请点击以下链接:*apt://gnome-sushi
您也可以将该链接复制并粘贴到浏览器的地址栏中,然后按Enter键。
将显示以下对话框。单击“安装”。
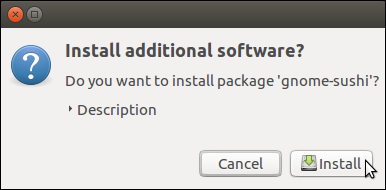
此时将显示身份验证对话框。在框中输入您的Ubuntu帐户的密码,然后单击“身份验证”。

Ubuntu将安装该软件并向您显示其进度。

安装GNOME寿司后,单击Unity栏上的文件图标打开Nautilus。
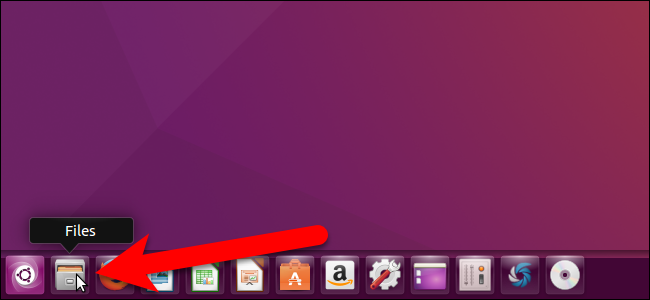
找到要预览的文件并选择它。在我们的第一个示例中,我们将预览一个图像文件。
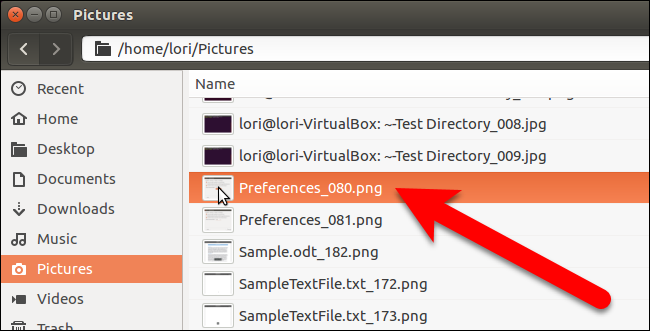
按空格键预览文件。预览窗口显示图像,当您将鼠标光标移动到图像预览上时,对角线双箭头按钮可用。单击此双箭头按钮可放大图像预览。
注意:预览器应立即工作,无需注销、重新登录或重新启动。如果没有,请退出鹦鹉螺并重新打开它。

也会使用双箭头按钮显示较大的图像预览。单击双箭头按钮可返回到原始预览大小。按空格键或Esc键关闭预览窗口。
按空格键或Esc键关闭预览窗口。

您还可以预览文本文件。再次选择要预览的文本文件,然后按空格键预览该文件。

文本文件将在预览窗口中打开,您可以使用鼠标的滚动按钮或右侧的滚动条滚动浏览该文件。文本不换行,因此底部还有一个滚动条,用于滚动到行尾。预览文本文件时,可以从预览窗口打开它们。单击底部带有文档图标的按钮。该文件将在默认文本编辑器中打开。

除了文本文件,您还可以查看LibreOffice文件。对于我们的示例,我们将选择一个.odt文件,它是一个LibreOffice Writer文件。

要查看LibreOffice文件,如果您尚未安装其他软件包,则必须安装该软件包。在显示的Install Additional软件包上单击“Install”。

在身份验证对话框中输入您的密码,然后单击“身份验证”。

安装其他软件包时,将显示安装软件包对话框。

安装附加软件后,LibreOffice文件将显示在预览窗口中。对于多页LibreOffice文档,您可以向下滚动文档的各个页面,也可以使用向右和向左页面箭头。您还可以通过单击对角线双箭头按钮来放大预览。
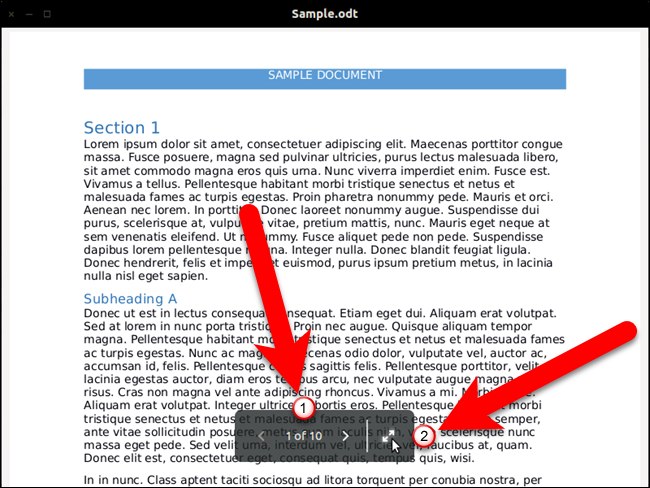
要快速预览长长的文件列表,可以选择第一个文件,按空格键预览文件,再次按空格键关闭预览窗口,然后按向下箭头键选择下一个文件。重复此过程可快速预览一个文件和另一个文件。