
如果你使用MacBook,你可以增加一个外置显示器,让你拥有更多的屏幕空间。第二台显示器真的可以帮助你提高工作效率,让你感觉一切都不那么局促了。
不过,在将Mac连接到外部显示器之前,您必须知道要使用哪种电缆。如果你不确定,可以用谷歌搜索或使用MacTracker应用程序来找出答案。如果你的MacBook或MacBook Pro是在2015年后制造的,那么你将需要一根连接VGA、DVI或HDMI的USB-C(迅雷3)电缆。另一端将由您的显示器决定-因此请仔细检查它的可用端口,看看它提供了哪些端口。如果可以选择,HDMI和DVI比VGA更可取,VGA是一种较旧的模拟标准。

2015年前的MacBooks最有可能配备迅雷1或2英寸接口或迷你DisplayPort 3接口。这三个设备的接头都是一样的,所以找到一根电缆连接到你的旧MacBook应该不是问题。

一旦你的显示器连接到你的MacBook上,它很可能会立即显示你Mac的屏幕。但有几个配置选项是你应该知道的。
转到Mac上的系统首选项>显示。
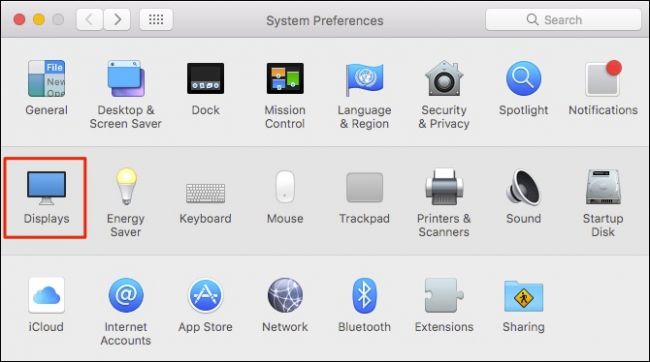
如果您的Mac桌面没有出现在您的第二台显示器上,请确保它正在检测到它。较新的显示器通常有两个或更多显示器连接。虽然大多数自动检测Mac的问题很少,但你可能不得不手动按下显示器上的“信号源”(或类似的)按钮,直到你到达正确的位置-就像你在高清电视上所做的那样。如果问题仍然存在,请通读显示器的产品手册以了解更多信息,并确保检查电缆的连接,以确保它没有松动。
您也可以按住“Option”键,首选项窗格的“收集Windows”按钮将转换为检测显示器,如果您的显示器的输入源配置正确并且电缆连接紧密,这可能会起到作用。
您将有两个首选项面板:一个用于内置显示,另一个用于外部显示。
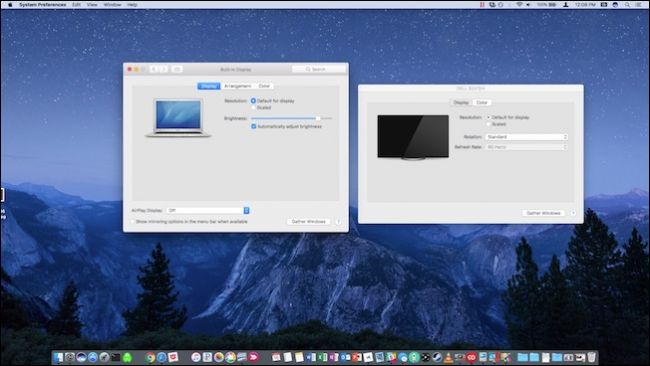
如果您没有看到两个首选项面板,则另一个可能在另一个显示器上。你可以点击“聚集窗口”,使这两个首选项面板都出现在当前的显示屏上。
您可以将显示器上的分辨率调整为默认或缩放。列出的最高分辨率是最佳分辨率,任何低于该分辨率的分辨率都将呈现明显较差的结果。
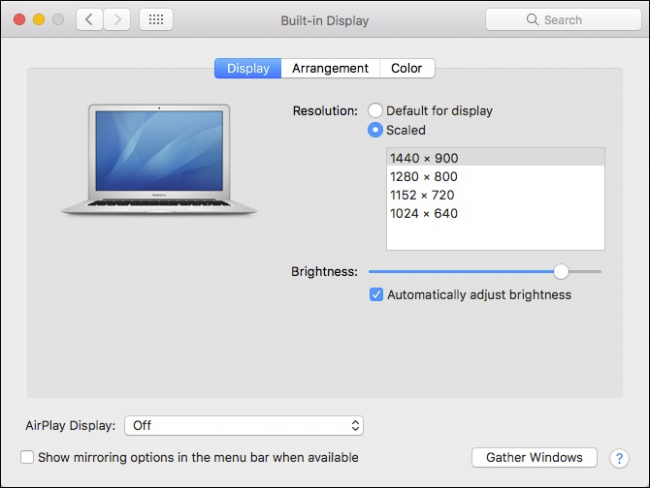
显示器的排列对于从一个导航到另一个很重要。例如,如果您的外部设备在MacBook的左侧,而您的布局在右侧,则会造成混乱,因为每次您向右移动鼠标时,指针都会击中屏幕边缘,而不是继续显示在下一个显示器上。
单击排列选项卡,然后将显示器拖动到所需位置。您也可以单击并拖动小的白色菜单栏,将其重新定位到您喜欢的显示器上。
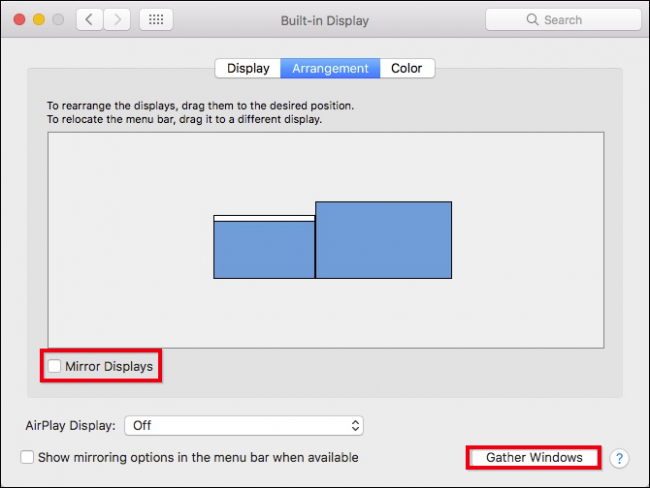
您还可以选择镜像您的显示器。选中此框时,两个显示屏将显示相同的内容。您可以选择针对内置或外部显示器对其进行优化,也可以缩放两台显示器,使其分辨率匹配。
镜像非常适合做演示,而扩展桌面(非镜像)更适合日常工作。
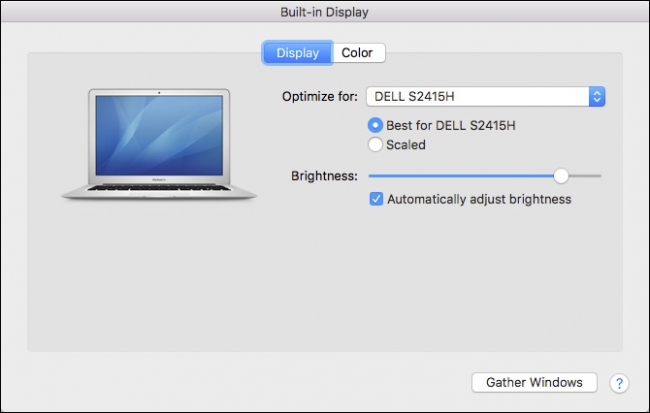
如果你查看第二台显示器的首选项,你会有两个用于显示和颜色的选项卡。与内置显示器的首选项不同,你将无法调整亮度,也不会有AirPlay选项,但如果显示器支架能够容纳旋转,你可以旋转它(90度、180度、270度)。
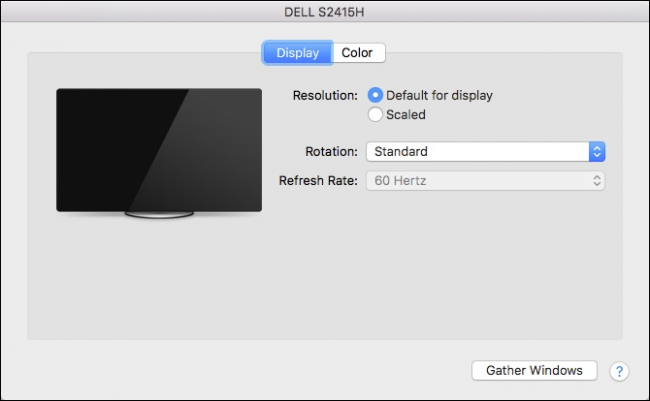
最后一个选项是颜色面板。虽然这里的选项超出了本文的范围,但如果您觉得没有正确看到颜色,您可以了解更多关于颜色配置文件和校准显示器的信息。
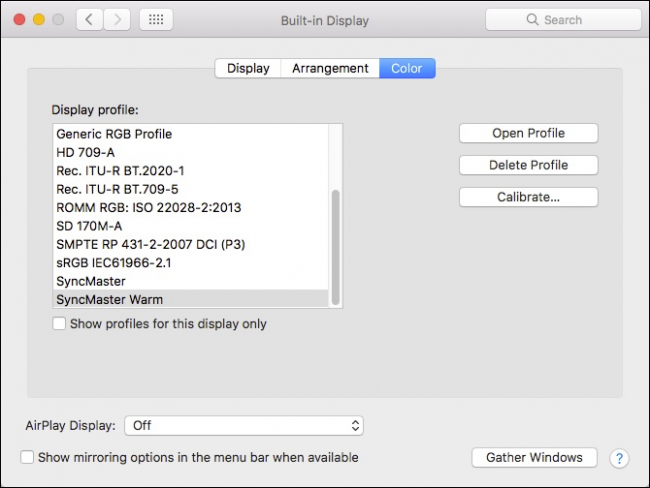
这一过程中最具挑战性的方面可能是获得最新的电缆。除此之外,MacOS让它变得轻而易举,一旦你了解了如何调整首选项,你就会安排好一切,让它最适合你。
相关:了解任何苹果产品的极客细节,无论是新旧产品
将第二个(甚至第三个)显示器连接到你的MacBook上可以打开新的可能性,并缓解各种窗口和应用程序通常会挤满你的内置显示器的僵局。它可以让您更好地口述和组织您的工作流程,可能会提高您的工作效率,使您成为更高效、更快乐的员工。
图片来源:Maurizio Pesce/Flickr