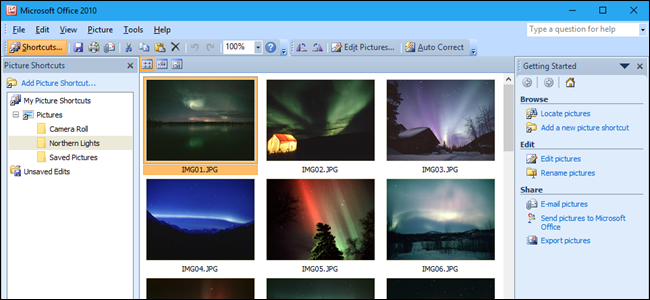
如果您使用的是Microsoft Office 2013或2016,您可能已经注意到不包括Microsoft Office图片管理器。图片管理器包含在Office 2010及更早版本中,允许您轻松查看、编辑和管理图片。
Microsoft从Office2003开始就没有更新过图片管理器,因此正如您所预期的那样,该程序是旧的和过时的。不过,如果你过去使用过Picture Manager,而且当时它所具备的功能就是你需要的全部功能,那么可以将其与Office 2013或2016一起安装。
如果您有包含Office 2010、2007或2003安装文件的光盘或文件夹,则可以仅从这些Office版本之一安装Picture Manager。如果您没有任何旧版本的Office,图片管理器也是SharePoint Designer 2010的一个组件,可从Microsoft免费下载。使用以下链接之一下载SharePoint Designer 2010。
32位:http://www.microsoft.com/en-us/download/details.aspx?id=16573。 64位:http://www.microsoft.com/en-us/download/details.aspx?id=24309
从早期Office版本或SharePoint Designer 2010安装Picture Manager的过程基本相同,因此无论您是使用Office 2010、2007、2003还是SharePoint Designer 2010安装Picture Manager都无关紧要。
启动安装程序并按照屏幕上的说明进行操作,直到出现选择您想要的安装屏幕。然后,单击“自定义”。
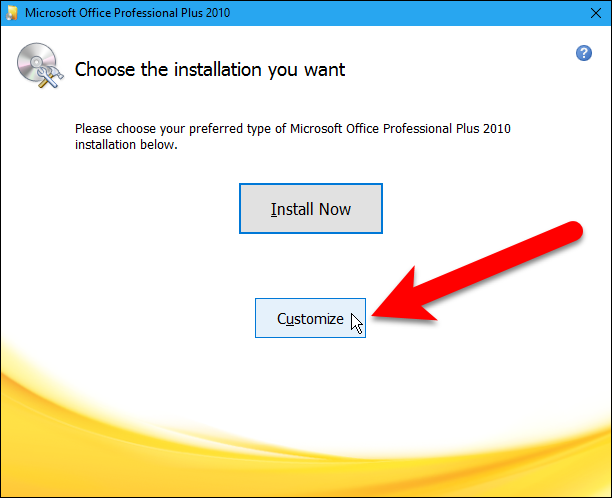
对于Installation Options(安装选项)选项卡中列出的每个模块(包括Office Tools),单击下拉按钮并选择“Not Available”(不可用)。
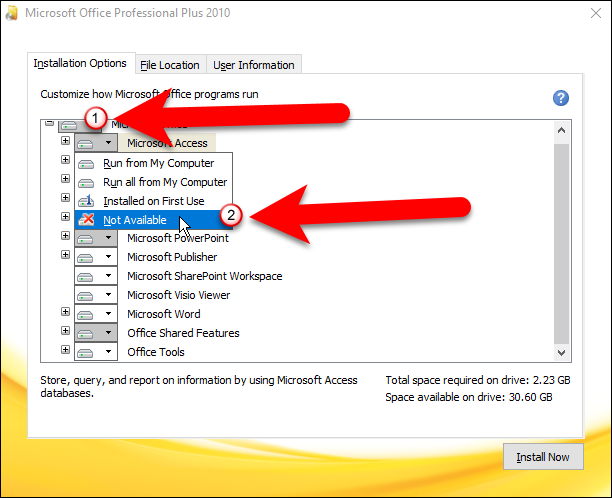
我们关闭了所有模块,但现在我们要重新打开Picture Manager模块。单击“Office工具”模块左侧的加号以展开该部分。请注意,“Office工具”下的所有项目都设置为“不可用”,包括Microsoft Office图片管理器。单击Microsoft Office图片管理器左侧的下拉按钮,然后选择“从本机运行”。
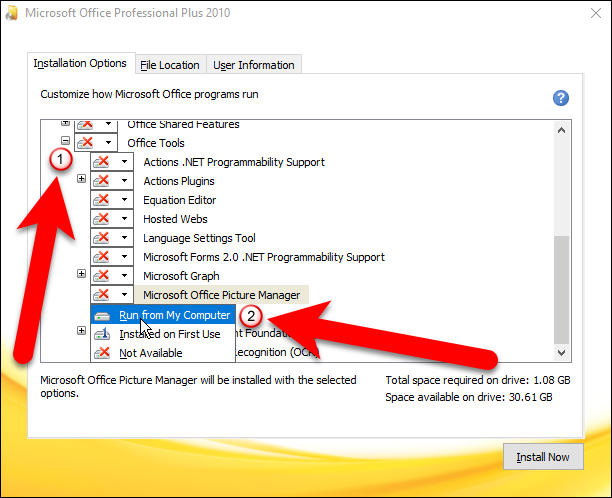
然后,单击“立即安装”仅安装Picture Manager。
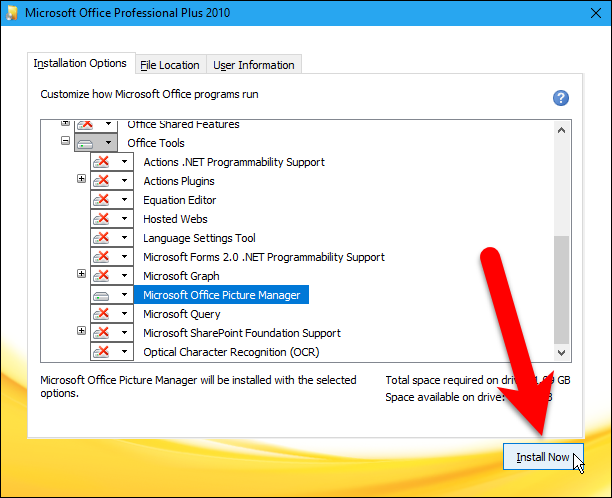
如果要从SharePoint Designer 2010安装Picture Manager,请执行与在Office安装程序中相同的操作。只有更少的模块可以设置为“不可用”。只需确保“Office工具”下的“Microsoft Office图片管理器”设置为“从我的电脑运行”,然后单击“立即安装”即可。
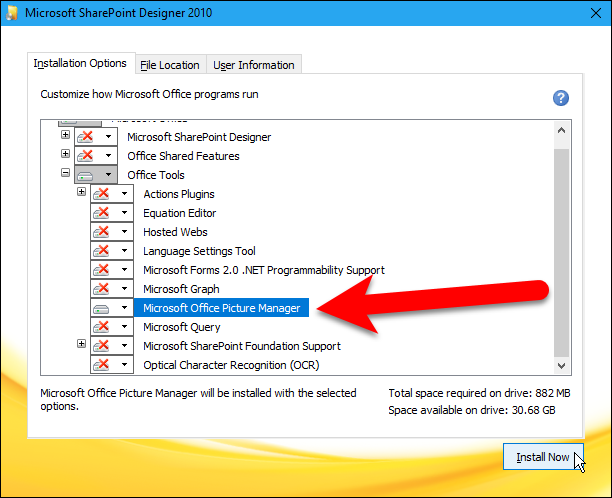
将显示安装进度。
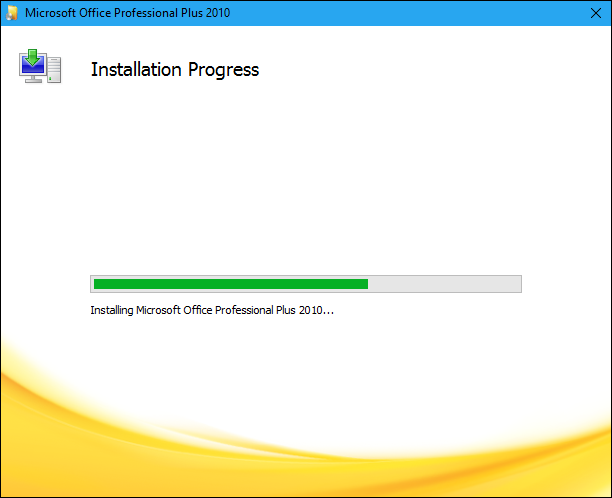
当显示以下屏幕时,单击“关闭”关闭安装程序。
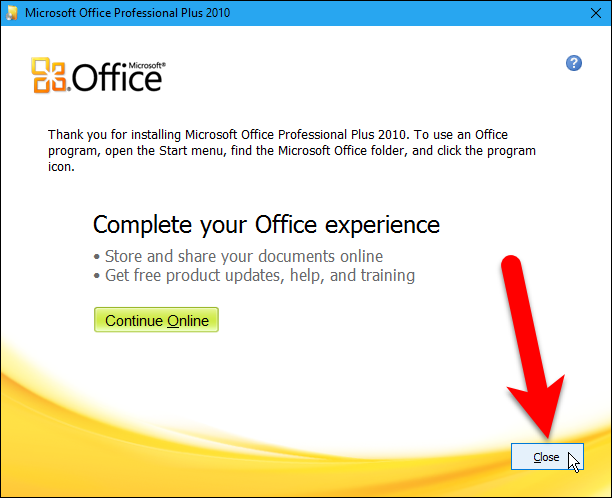
要完成安装,您必须重新启动计算机,因此在下面的对话框中单击“是”。
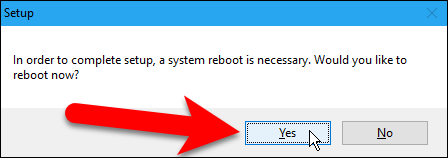
重新启动后,在Windows 10的“开始”菜单上的“最近添加”项下可以使用Microsoft Office图片管理器。在Windows 8中,它似乎没有添加到“开始”屏幕,但是在“开始”屏幕上简单地搜索“图片管理器”就可以很容易地找到它,并允许你打开它。
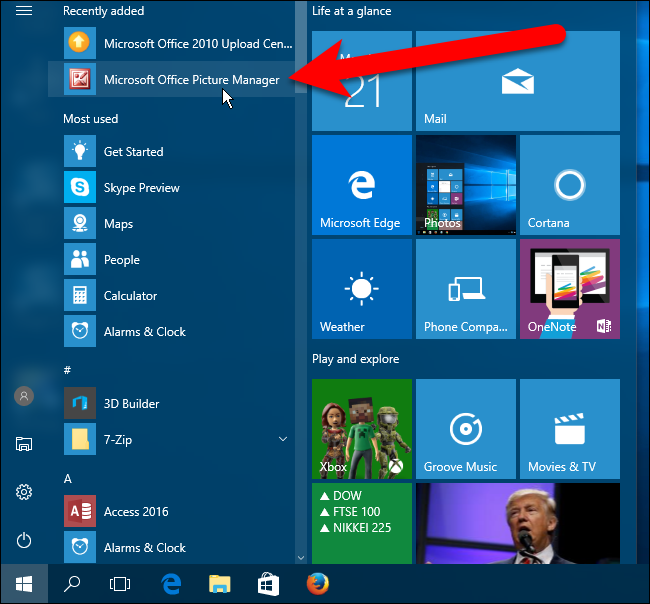
图片管理器也可以在“开始”菜单的Microsoft Office组中找到,在Windows7中也可以在那里找到。
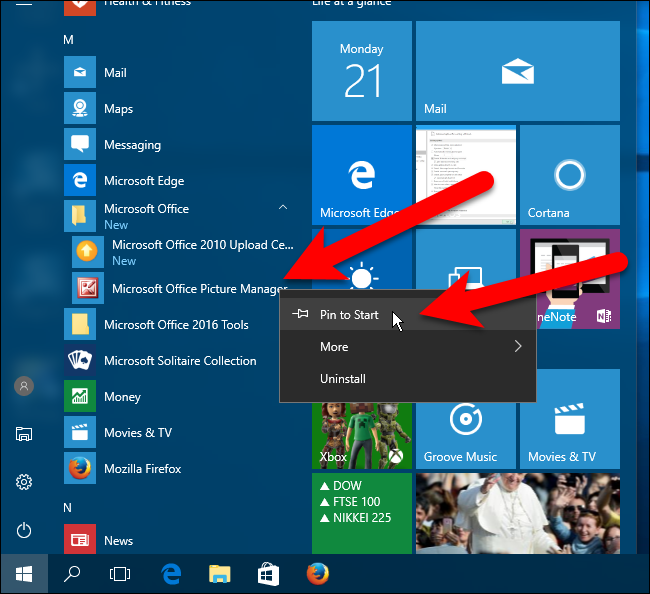
图片管理器仅包含在SharePoint Designer 2010中,不包含在SharePoint Designer 2013中,也不会有SharePoint Designer 2016。因此,SharePoint Designer 2010是包含图片管理器的最后一个版本。