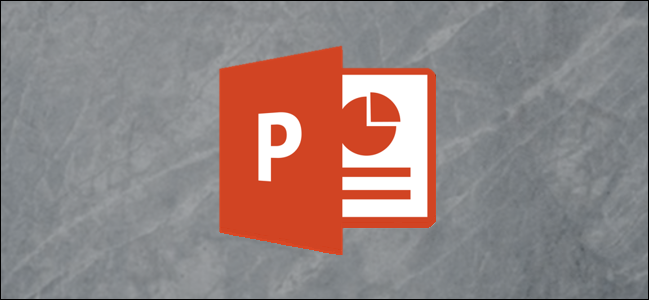
项目符号列表是PowerPoint演示文稿中的标准功能,有时你想要调整这些项目符号以使其看起来恰到好处。PowerPoint允许您对项目符号后的文本进行对齐和调整,从而为您提供了相当大的控制权。这是怎么做的。
在文本框中水平对齐项目符号文本
首先,打开PowerPoint演示文稿并转到包含项目符号文本的幻灯片。高亮显示要调整的项目符号上的文本。
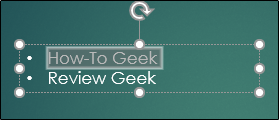
在“主页”选项卡上,您将看到四个不同的对齐选项-与您用来对齐普通文本的选项相同。
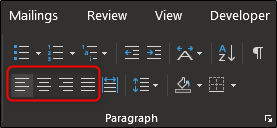
从左到右,这些选项是:
左对齐(Ctrl+L)。 居中(Ctrl+E)。 右对齐(Ctrl+R)。 对齐(Ctrl+J)
将鼠标悬停在每个选项上会给出对齐类型、各自的快捷键和对齐说明。
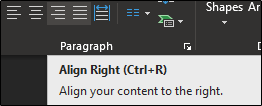
选择所需的对齐选项。在本例中,我们将选择“Center”。
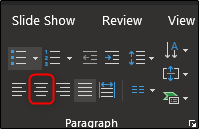
现在您将注意到文本框中突出显示的文本中心本身。
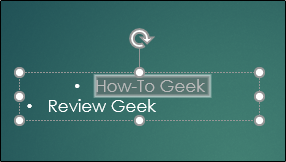
如果需要一次将多个项目符号与相同的对齐设置对齐,可以一次选择多个项目符号,然后选择对齐方式。如果您希望项目符号具有不同的对齐方式,则必须分别进行设置。
通过调整缩进水平对齐项目符号文本
水平对齐项目符号文本的另一种方法是使用标尺功能调整项目符号和后面的文本。要使用此功能,您必须首先通过转到“查看”选项卡并选中“标尺”复选框来启用标尺。
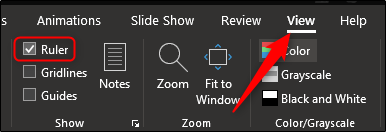
现在,您将注意到在顶部和左侧出现了一把标尺。接下来,选择要使用的项目符号文本。我们将使用相同的文本。
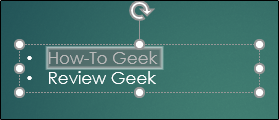
选择文本后,标尺上将显示三个行缩进标记:
第一行缩进:这是顶部标记(向下指向的三角形),您可以使用它来进一步调整项目符号图形本身的位置。 悬挂缩进:这是中间的标记(向上指向的三角形),可以用它来调整文本的位置。 左缩进:这是底部标记(矩形),您可以使用它同时调整项目符号和文本的位置。
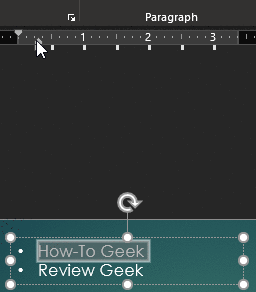
在文本框中垂直对齐项目符号文本
就在常规文本对齐选项的右侧,您将看到一个“对齐文本”按钮,您可以使用该按钮将文本垂直对齐。这会影响框中的所有文本,因此您不能单独设置不同的项目符号。
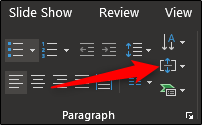
单击“对齐文本”按钮将打开一个带有几个不同选项的菜单,当然,您还可以通过选择“更多选项”来浏览一些可用的附加选项,包括对齐和文本旋转。
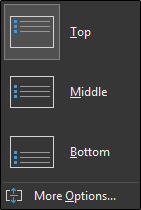
遵循这些简单的规则,您将能够通过使用独特的文本和项目符号位置来将注意力吸引到特定的点上。