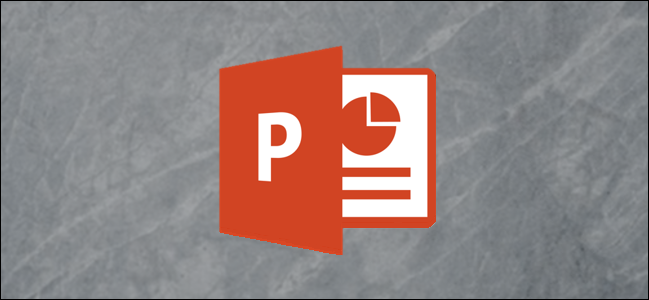
在开场时使用标志性的“星球大战”文本爬行为您的PowerPoint创建简介是吸引观众的绝佳方式,让他们对您的演示更感兴趣并更投入。
在PowerPoint中创建星球大战简介爬网
首先,您需要添加一张晴朗繁星的夜空图像作为幻灯片的背景。在网上找到这张照片,或者,如果你手头有一台好相机,运气好的话,你可以出去自己拍一张。
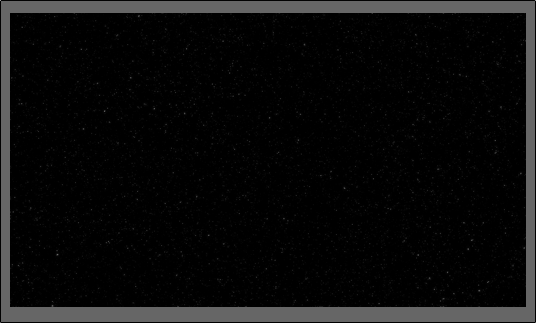
将图像放入PowerPoint后,您需要插入一个文本框,以便我们可以输入介绍文本。要添加文本框,请首先单击“插入”选项卡。
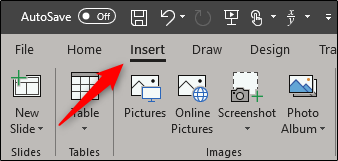
接下来,单击“文本框”按钮。
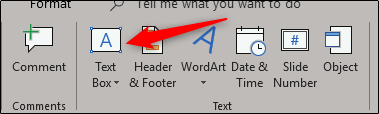
单击并拖动以绘制文本框。在文本框的大小上一定要大方一点。
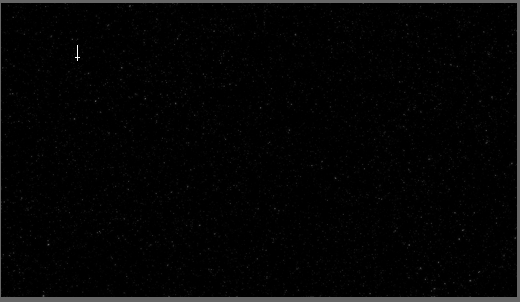
确保图像设置为文本后面。准备好后,输入要显示的文本。
在最近的电影中,字体样式发生了一些变化,但如果您希望至少模仿1977年的原始版本的文本样式,那么您需要将字体设置为以下设置:
颜色:金色(红色250、绿色190、蓝色0)。 字体风格:新闻哥特式MT;粗体。 字号:44pt。 对齐:对齐
调整设置后,您应该具有如下所示的内容:
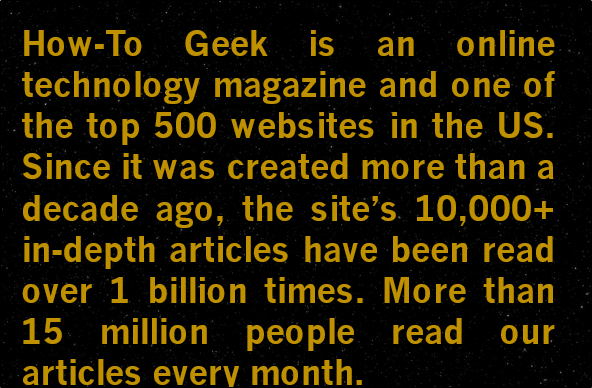
现在是时候改变文本的视角了。首先,选择文本框。
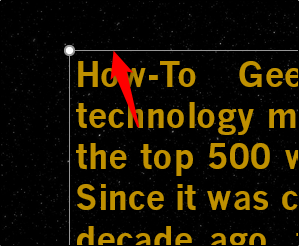
接下来,切换到“格式”选项卡,然后单击“文本效果”按钮。
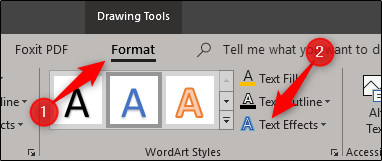
从出现的下拉菜单中,选择“3D旋转”。
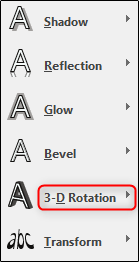
将出现另一个菜单。在这里,从“透视”组中选择“适度放松的透视”选项。
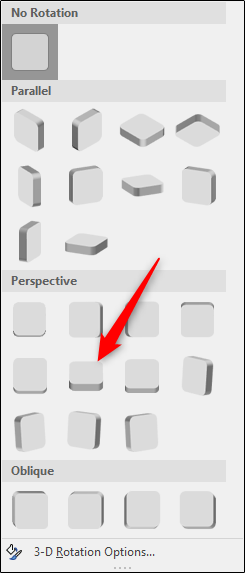
接下来,返回到我们选择透视图的菜单,但这一次,选择底部的“3-D旋转选项”。
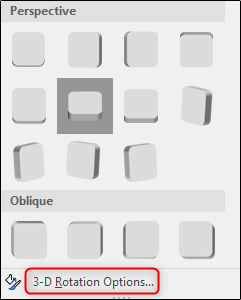
“格式化形状”窗格将出现在右侧。在靠近底部的位置,将“Y旋转”值更改为320度,将“透视”选项更改为80度。
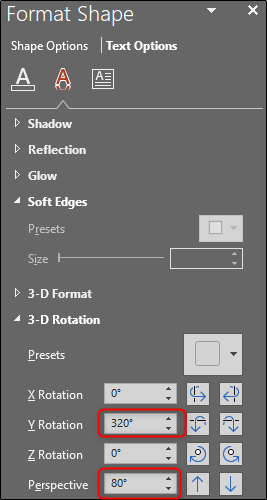
下一部分有点棘手-您需要定位文本框,使文本的顶部位于幻灯片的底部。您还需要确保文本居中。要执行此操作,请单击并拖动文本框。调整文本框的宽度,使文本的顶行与幻灯片的宽度相同(或接近相同的宽度)。
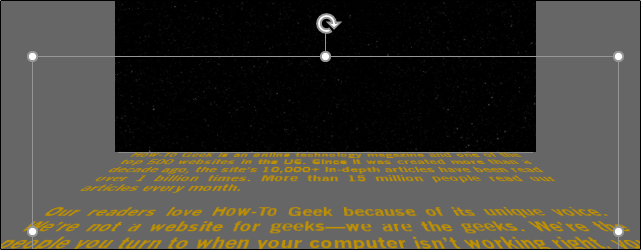
接下来,转到“动画”选项卡并选择“动画”组右下角的向下箭头。
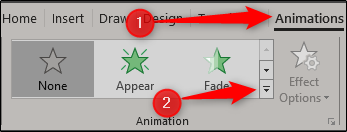
在出现的菜单底部,选择“更多运动路径”。
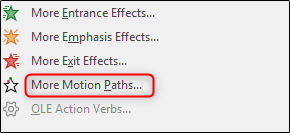
将出现“更改运动路径”菜单。在这里,选择“向上”,然后单击“确定”。
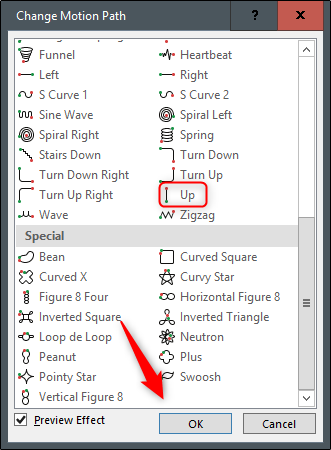
您将看到一个红色和绿色箭头出现,分别表示动画的结束和开始。单击红色箭头并将其拖动到幻灯片的最顶部。拖动时按住Shift键可保持直线笔直。
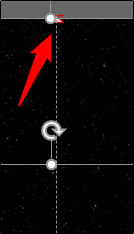
现在转到“高级动画”组并选择“添加动画”选项。
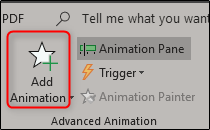
从“强调”组中选择“增大/缩小”动画。
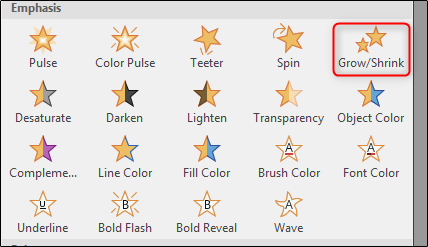
回到“高级动画”组并选择“动画窗格”。
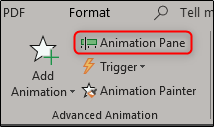
窗口右侧将出现一个窗格,显示选定的动画。在这里,双击“向上”动画。
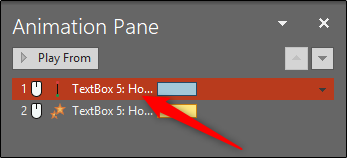
将出现一个窗口,其中显示了Up动画的几个选项。在此,将“平滑开始”和“平滑结束”设置更改为零,然后单击“确定”。
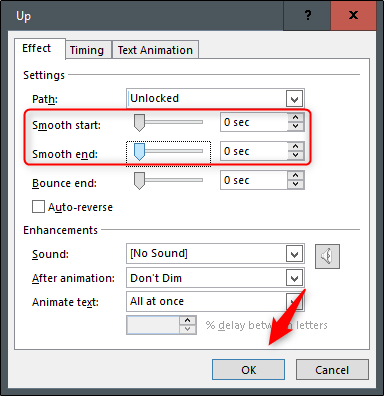
接下来,双击列表中的“增长/缩小”动画以调出其设置窗口。在“设置”部分,单击“大小”选项旁边的箭头。在出现的下拉菜单中,在“Custom”选项中输入“10%”,然后按Enter键。
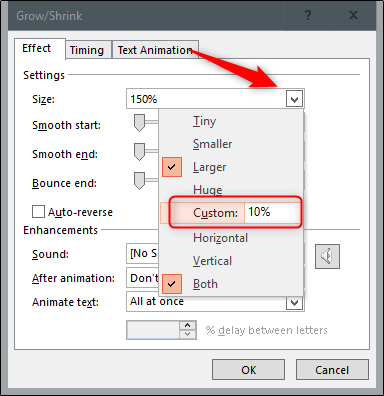
转到“计时”选项卡并选择“开始”选项旁边的箭头。选择“带上一个”,然后单击“确定”。
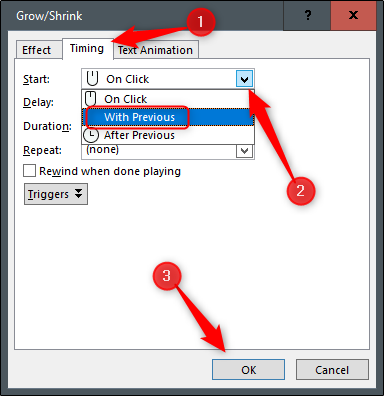
现在,您需要调整“向上”动画的长度。默认情况下,动画长度只有两秒,太快了。
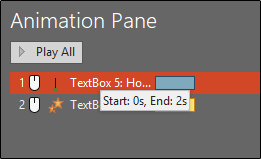
要调整计时,请单击并抓住动画旁边的彩色条的末端。时间取决于您有多少文本。我们会把我们的设置为30秒。
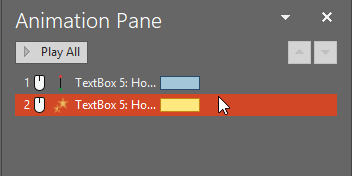
对增长/收缩动画执行相同的操作。
现在,我们需要向添加一个形状,该形状使用与背景相同的图像。转到“插入”选项卡,从“插图”组中选择“形状”选项。
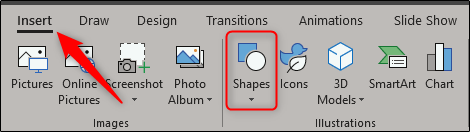
将出现一个下拉菜单。从“矩形”组中选择“矩形”。
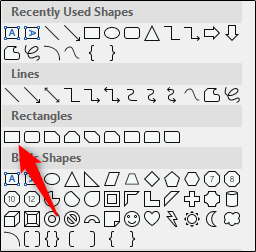
绘制矩形,使其覆盖幻灯片的上半部分。
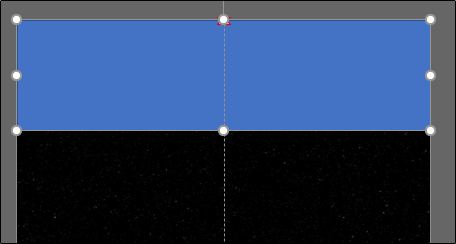
现在我们需要删除矩形的轮廓。确保形状被选中,然后转到“主页”选项卡并单击“形状轮廓”。
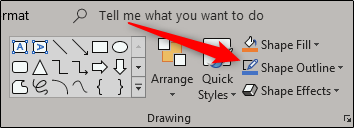
从出现的下拉菜单中,选择“无大纲”。
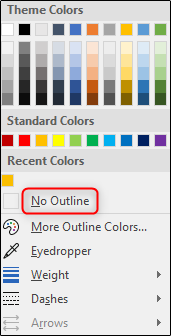
下一步,我们需要给形状提供与我们的背景相同的图像。为此,请返回到“绘图”组并选择“形状填充”。
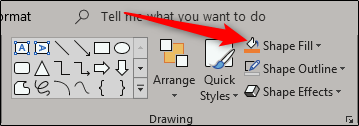
从下拉菜单中选择“图片”。浏览到您用作背景的图片所在的位置并将其选中。
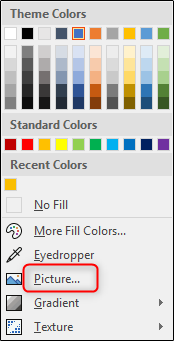
现在,您将拥有一个看起来坚实的背景。形状的要点是让文本消失在它后面。
如果你现在播放幻灯片,文字会突然消失。为了有一个更平滑的出口,给你的形状赋予柔和的边缘。为此,请选择形状并转到“格式”选项卡,然后从“图片样式”组中选择“图片效果”。
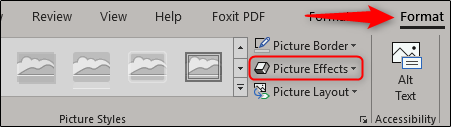
从下拉菜单中选择“柔化边缘”。
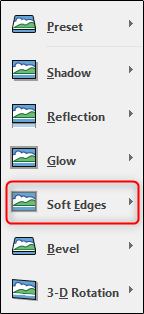
在“柔化边缘变化”组中,为最柔和的边缘选择最后一个选项。
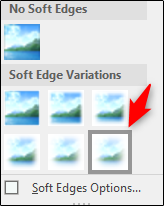
就是这样!剩下要做的就是用你的创意展示让你的观众惊叹不已!