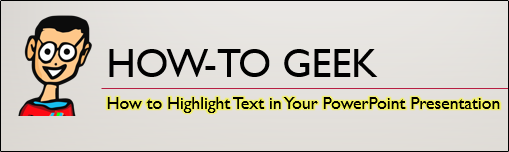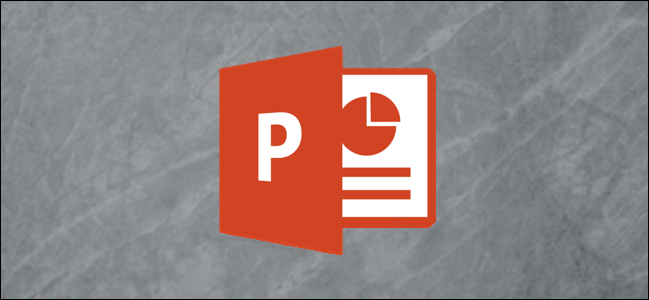
突出显示文本会引起人们对它的注意。如果订阅Office 365,可以直接在PowerPoint中突出显示文本。如果您使用的是桌面版本的PowerPoint,则需要使用解决方法。我们带你去看看这两条路。
突出显示PowerPoint中的文本(Office 365订阅者)
如果您是Office 365订阅者,请继续打开PowerPoint并移动到包含要突出显示的文本的幻灯片。到达后,通过单击并按住鼠标左键并将光标拖动到文本上来选择文本。

选择文本后,弹出窗口会显示几个不同的字体选项。继续并单击荧光笔图标。
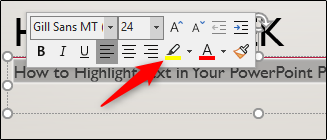
您的文本现在将突出显示。
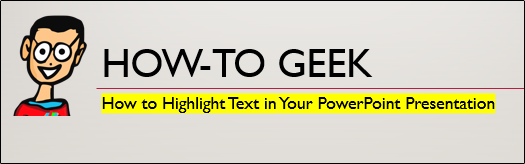
您还可以在几种不同的颜色之间进行选择。如果您想要黄色以外的东西,请单击荧光笔图标旁边的箭头。然后会出现一个菜单,显示几种不同的颜色。选一个你最喜欢的。
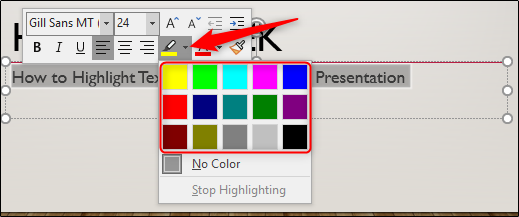
您也可以在“主页”选项卡的“字体”部分找到所有这些选项。
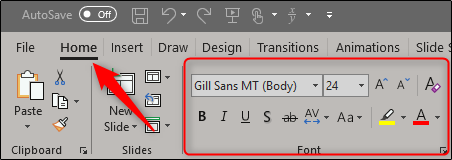
突出显示PowerPoint中的文本(非Office 365订阅者)
这种方法比其困难更耗时。如果您不是Office 365订户,则PowerPoint中没有本机突出显示工具,这意味着您需要在其他Office应用程序中工作才能实现此功能。您可以使用Excel或Word,无论您喜欢哪一个。我们将使用Word。
继续,打开Word,输入要突出显示并转移到PowerPoint的文本。
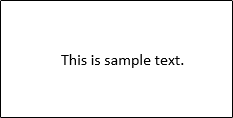
通过单击并按住鼠标左键并在文本上拖动光标来选择文本。选择文本后,将出现一个弹出窗口,您可以单击突出显示按钮来添加突出显示。您也可以单击高亮显示按钮右侧的向下箭头来选择不同的颜色。
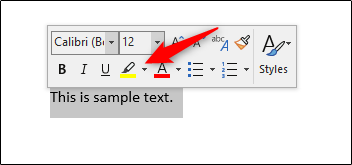
您的文本现在突出显示。
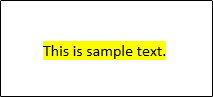
再次选择文本,然后按Ctrl+C将文本复制到剪贴板,然后返回到PowerPoint。
在PowerPoint中,通过按Ctrl+V将文本粘贴到您想要的任何位置。您的文本现在将显示在幻灯片中,但不会突出显示。
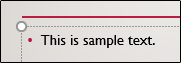
接下来,在出现的“粘贴选项”菜单中,选择“保留源格式”选项。
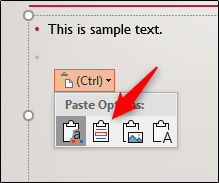
您的文本现在将突出显示。
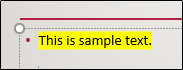
使用发光文本效果
虽然这不完全是突出显示的文本,但效果非常相似。如果您不是Office 365订阅者,并且不想打开另一个Office应用程序来突出显示您的文本并将其传输出去,您可以考虑使用PowerPoint的“Glow”效果。
首先,选择该文本。
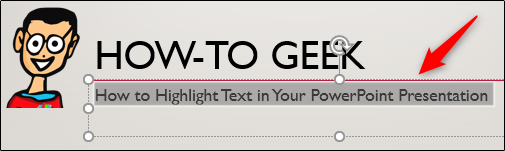
接下来,在“格式”选项卡的“艺术字样式”组中,单击“文本效果”。
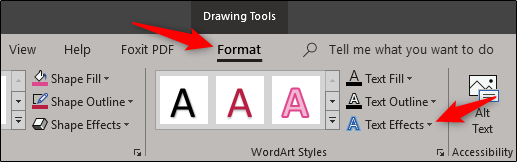
从出现的菜单中选择“Glow”。
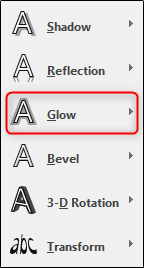
将出现一个具有不同光晕效果颜色的子菜单。如果你找到了你喜欢的,那就去选吧。在本例中,我们正在寻找黄色发光,因此我们将在菜单底部选择“更多发光颜色”。
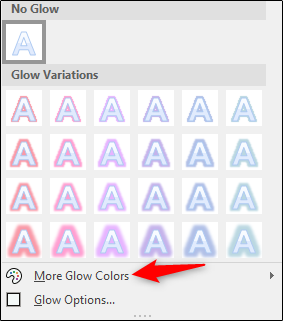
最后,我们将选择黄色。
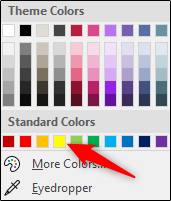
您的文本现在将呈现黄色发光效果,看起来与突出显示的文本非常相似。