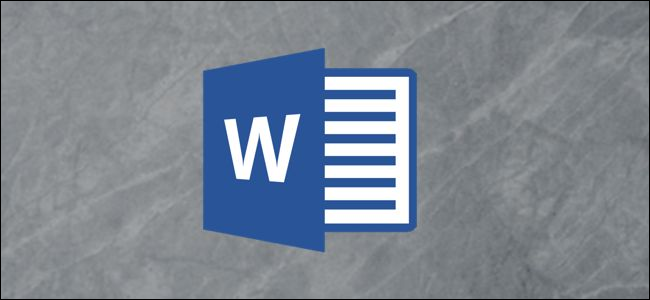
有时,您可能需要Word文档中的一些样板或填充文本。一种解决方案是使用lorem、ipsum或虚拟文本生成器来创建该文本。或者,您也可以直接在Word中创建文本。
使用随机公式生成随机文本
如果要将随机(但连贯的)文本用作Word文档中的填充内容,可以使用Word提供的随机内容生成公式。但是,使用此函数时需要注意一些事项,具体取决于您需要多少文本。
第一种方法是简单地键入以下公式:
=Rand()这将自动生成五个段落,每个段落包含三个句子。
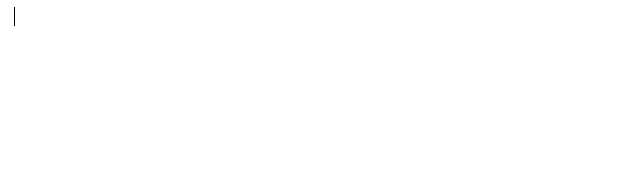
您可以通过填写括号之间的内容来更改Word生成的随机文本数量。为此,您将使用=Rand(x,y),其中x是段落数,y是每个段落中的句子数。例如,如果您想要七个段落,每个段落包含四个句子,则可以使用以下公式:
=Rand(7,4)不过,您一次可以输入的最大数量是有限制的。但是,您可以根据需要多次重复使用相同的公式。
使用Lorem公式生成Lorem Ipsum文本
如果你感觉有点老派,Word也可以用同样的方式生成Lorem Ipsum文本。即使这不是您追求的传统,Lorem Ipsum文本也有自己的位置。当您使用可读的英文文本(如由兰德公式生成的文本)时,如果您想让人们看到的是文档的设计,这可能会分散注意力。
这里适用的规则与前面的方法相同。键入=Lorem(),然后按Enter,Word将创建五段Lorem Ipsum文本,每个段落包含三个句子。
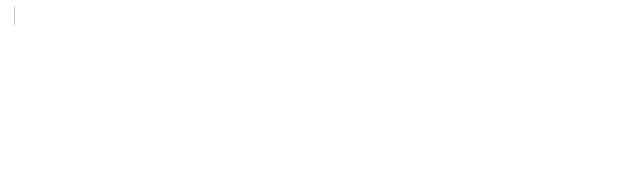
您也可以使用与RAND公式相同的方式修改文本量。如果需要四个段落,每个段落包含九个句子,请键入以下公式,然后按Enter键:
=Lorem(4,9)请注意,当使用这种方法时,句子往往要短得多。也就是说,您可以考虑增加在y坐标中输入的数量。
使用旧的兰德公式生成“Quick Brown Fox”文本
“敏捷的棕色狐狸跳过懒狗。”听起来耳熟吗?回到过去,如果你使用兰德公式,Word会生成这个臭名昭著的pangram。然而,当Office2007推出时,这被当前的文本生成所取代。
不过,它并没有停止,所以如果您想要生成这个全字母句子,请键入以下公式并按Enter键:
=rand.old()此方法的默认值为三个段落,每个段落包含三个句子。
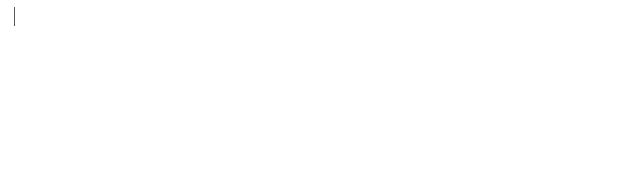
不过,与其他方法一样,您可以填充这些圆括号以获得更高的精确度。例如,=rand.old(5,5)将生成五个段落,每个段落将该句子重复五次。