
我们的监视器只给我们一个有限的空间来编辑Word文档。从一个页面跳转到另一个页面会耗费太多时间,所以今天我们将向您展示一些简单的提示,以最大化Microsoft Word编辑区域以获得更好的写作体验。
拆分编辑器
打开视图选项卡以访问“拆分窗口”图标,并将拆分条放置在我们想要保持静态的零件的正下方。

将文档拆分为两个窗格后,我们可以在一个窗格上工作,同时保持另一个窗格静态以供参考。
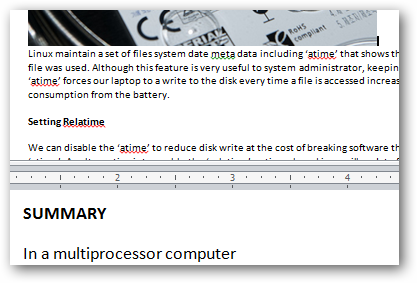
每个窗口窗格就像一个单独的窗口,我们可以调整每个窗格的外观。例如,我们可以为每个窗格设置不同的缩放级别。

我们甚至可以在每个窗格中设置不同的布局,以便更好地进行编辑。例如,我们可以将顶部窗格保留在“打印”布局中,同时在底部窗格中处理“大纲”布局。

单击“Remove Split”(删除拆分)按钮以删除窗口拆分。

排列多个Word窗口
单击全部排列按钮可垂直堆叠两个Word文档窗口。

当我们处理两个文档并且需要同时引用这两个文档时,将多个Word窗口排列到一个平铺中非常有用。

单击“并排”按钮,以便Word将两个窗口垂直对齐,以便我们可以比较两个文档并更有效地处理它们。

我们可以通过单击“同步滚动”按钮将Word设置为同时滚动两个窗口,以便于导航。

Microsoft设计了视图选项卡,为我们提供了简单的解决方案,使Word的编辑区域最大化,从而获得更好的书写体验。我们希望我们的简单提示能提高读者使用Word的效率。如果您对Word有任何其他工作效率提示,请务必给我们留言。